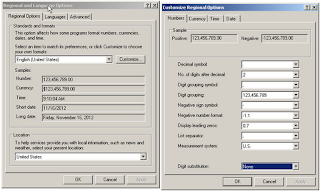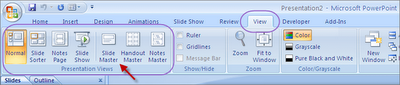Perhitungan yang melibatkan tanggal dan jam merupakan pekerjaan yang tidak terhindarkan pada Excel. Namun ada 3 hal yang harus Anda ingat ketika bekerja dengan tanggal, sebagai berikut :
1. Rentang Waktu 0 Januari 1900 s/d 31 Desember 9999
Fakta ini hampir tidak ada yang tahu, dimana Excel hanya menerima tanggal yang dimulai 0 Januari 1900. Benar sekali, Anda tidak salah baca... tanggalnya dimulai dari 0 !
Tanggal awal ini adalah tanggal fiktif, yang kemudian dilanjutkan dengan 1 Januari 1900, 2 Januari 1900, dan seterusnya.
Sedangkan Tanggal akhir yang dapat diterima adalah tanggal 31 Desember 9999. Sangat cukup untuk penggunaan praktis.
Namun jika Anda ingin menghitung tanggal kelahiran tokoh-tokoh sejarah yang lahir sebelum 1900 dan juga perhitungan tanggal scientific yang mencapai jutaan tahun tentu tidak bisa dilakukan.
2. Memasukkan Tanggal Sesuai Regional Settings
Jika Anda memasukkan teks tanggal 12/08/2011, apakah ini berarti kita memasukkan entri 12 Agustus 2011 ? Atau 8 Desember 2011 ?
Entri pertama menggunakan format Indonesia, sedangkan entri kedua menggunakan format Amerika (US).
Ini adalah kesalahpahaman yang banyak terjadi di lapangan, terutama ketika komputer yang digunakan berbeda konfigurasi pada Regional Settings.
Regional Settings ini dapat Anda akses pada control panel Windows. Pastikan bahwa kolaborasi dokumen Anda dilakukan pada konfigurasi yang sama.
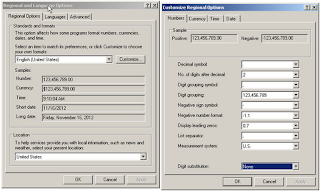 |
| Dialog Regional Settings |
3. Memasukkan Tanggal menggunakan Angka Bilangan Bulat (integer)
Tanggal pada Excel dapat dimasukkkan dengan angka bulat (integer) yang dimulai dari 0 s/d 2,958,465. Dimana angka 0 mewakili 0 Januari 1900, dan 2,958,465 mewakili 31 Desember 9999.
Bacaan Lainnya