Macro sendiri adalah kumpulan command dan prosedur untuk melakukan tugas tertentu, disimpan dalam bentuk modul pada file Excel. Macro dapat dipanggil untuk menanggapi suatu kejadian (event) seperti suatu klik pada tombol.
Dengan banyaknya masukan kepada kami untuk membuat artikel tutorial sederhana mengenai VBA dan Macro, kami coba jawab dengan artikel tutorial berikut dengan format ringkas, praktis, tapi padat. Semoga artikel ini bisa bermanfaat untuk melangkah ke tahap belajar selanjutnya.
Praktek 1 : Mengaktifkan Tab Developer
Tab Developer berisi menu-menu yang akan kita gunakan untuk bekerja dengan VBA, berikut adalah langkah-langkah untuk mengaktifkan tab tersebut :
- Jalankan aplikasi Microsoft Excel 2007.
- Klik menu Office.

- Klik tombol Excel Options.

- Pada dialog yang muncul, pilih kategori Popular pada bagian panel kiri.
- Aktifkan opsi Show Developer tab in the Ribbon.

- Klik tombol OK.
- Pastikan tab Developer sudah terlihat pada Ribbon.

Praktek 2 : Visual Basic Editor (Editor)
- Klik tab Developer pada Ribbon, dari group Code klik Visual Basic (atau tekan Alt+F11).

- Akan muncul Visual Basic Editor, yang merupakan tempat dimana kita memasukkan dan mencoba kode program kita.
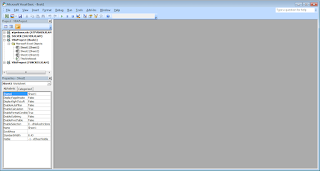
- Pada panel kiri atas - bagian project, klik kanan pada Sheet1 dari project dengan nama VBAProject (Book1), kemudian pilih menu View Code.

Ini akan membuka tampilan editor untuk code kita, yang akan dikelompokkan dalam suatu module. Ketikkan code berikut pada editor tersebut.Private Sub HelloWorld()Worksheets("Sheet1").Range("A1").Value = "Hello World"Worksheets("Sheet1").Range("C3").Value = "Hello World"End Sub
Penjelasan : Code ini adalah perintah membuat satu procedure dengan nama HelloWorld, yang didefinisikan di dalam Private Sub ... End Sub. - Arahkan cursor Anda pada bagian dalam prosedur tersebut dan tekan tombol F5 untuk menjalankan program kita.
- Anda akan diminta untuk menyimpan file, masukkan nama BelajarVBA.xlsm. Perhatikan ekstensi yang disimpan bukan tipe xlsx. File .xlsm merupakan file Excel dimana makro diperbolehkan atau disebut dengan Excel Macro-Enabled Workbook file.
- Mari kembali ke worksheet kita, Anda akan menemukan bahwa pada Sheet1 sudah terisi kata "Hello World" pada cell A1 dan C3.

Praktek 3 : Menambahkan Visual Control
Control adalah komponen visual / grafis seperti tombol, yang dapat ditempatkan pada worksheet kita sehingga aplikasi kita menjadi lebih interaktif. Berikut adalah contoh penggunaan control :
- Masih pada Sheet1, coba arahkan cursor ke alamat E1.
- Pada tab Developer, group Controls, klik gambar panah bawah kecil pada menu Insert. Dari pilihan yang muncul klik Spin Button (Form Control), gambar bentuknya pada sheet kita.
- Klik kanan pada spinner tersebut, dan pilih Format Control.
- Pada dialog yang muncul, klik tab Control dan masukkan nilai-nilai berikut, dan klik tombol OK setelah selesai.
- Current Value : 0.
- Minimum Value : 0.
- Maximum Value : 200.
- Incremental Change : 25.
- Cell link : A2.
- Cobalah klik gambar panah pada spinner dan perhatikan perubahan nilai yang terjadi pada cell A2.
Praktek 4 : Menambahkan Macro sebagai Event Handling pada Control
- Klik kanan pada spinner control tersebut, pilih Assign Macro.
- Pada dialog yang muncul klik tombol New.
- Editor VBE akan muncul kembali dengan cursor berada pada prosedur bernama Spinner[INDEX]_Change(). Tambahkan code berikut pada body prosedur.Dim NilaiSpinner As Integer
NilaiSpinner = ThisWorkbook.Sheets(1).Spinners(1).Value
ThisWorkbook.Sheets(1).Spinners(1).Top = NilaiSpinner - Simpan dengan menekan CTRL + S.
- Kembali ke worksheet dan coba klik spinner kita, akan terlihat spinner kita bergerak ke atas atau ke bawah sesuai irama klik tombol panah atas bawah pada spinner.
Praktek 5 : Menyimpan dan Membuka Kembali Workbook VBA kita
- Tutup dan kemudian buka kembali workbook kita.
- Secara default, Excel 2007 akan menonaktifkan perintah VBA / Macro pada workbook yang kita buka. Terlihat pada security warning yang muncul pada bar bagian atas worksheet (gambar).

- Klik tombol Options pada bar tersebut.
- Pilih opsi Enable this content, klik tombol OK.
- Anda sudah dapat menjalankan kembali code VBA Anda.
- Selesai.
Kesimpulan
Demikian kami tuangkan cara penggunaan dasar VBA dengan break down praktek 1 sampai dengan 5. Semoga ini dapat memberikan sedikit pengalaman dan pencerahan bagi Anda untuk melanjutkan pembelajaran melalui berbagai artikel VBA yang ada di internet maupun media lainnya.
Saat ini artikel VBA disadari masih belum cukup, namun akan ditingkatkan jumlah dan kualitasnya. Untuk Anda yang ingin berdiskusi lebih jauh mengenai makro dan VBA, penulis mengajak Anda bergabung di user group Facebook kita berikut yang saat ini cukup aktif dan telah beberapa kali membahas VBA.
Saat ini artikel VBA disadari masih belum cukup, namun akan ditingkatkan jumlah dan kualitasnya. Untuk Anda yang ingin berdiskusi lebih jauh mengenai makro dan VBA, penulis mengajak Anda bergabung di user group Facebook kita berikut yang saat ini cukup aktif dan telah beberapa kali membahas VBA.
















