Senin, 23 Desember 2013
Rumus Faktorial bilangan asli
Faktorial bilangan asli n adalah perkalian semua bilangan asli yang kurang atau sama dengan n. Faktorial dilambangkan dengan tanda !. Jadi jika n!, maka dibaca "n faktorial".n! = 1 x 2 x … x (n-2) x( n-1) x nUntuk faktorial 0, hasilnya adalah 1.0! = 1Berikut ini adalah faktorial 0 sampai faktorial 10.0! = 11! = 12! = 1 × 2 = 23! = 1 × 2 × 3 = 64! = 1 × 2 × 3 × 4 = 245! = 1 × 2 × 3 × 4 × 5 = 1206
Sabtu, 14 Desember 2013
Cara Menambahkan Judul pada Diagram Garis Excel 2010
Setelah Anda selesai membuat diagram garis pada artikel sebelumnya, perhatikan bahwa pada grafik tersebut belum terdapat judul. Tanpa judul kita tidak begitu jelas apa yang coba disampaikan oleh grafik tersebut.
Mari kita tambahkan judul grafik dengan langkah-langkah berikut ini.
Mari kita tambahkan judul grafik dengan langkah-langkah berikut ini.
- Klik chart yang ingin ditambahkan judulnya. Pada menu Ribbon akan muncul menu group Chart Tools dengan 3 tab: Design, Layout dan Format.

- Klik tab Layout.
- Klik menu Chart Title, akan muncul 2 pilihan posisi untuk judul chart yaitu Centered Overlay Title dan Above Chart. Pilih Above Chart untuk meletakkan judul di atas chart.

- Pada chart kita akan muncul tulisan Chart Title. Klik pada teks tersebut sampai kursor untuk melakukan edit muncul.

- Masukkan teks Jumlah Unit Terjual - Tahun 2011. Setelah selesai klik cell atau objek di luar area judul.

- Selesai.
Jumat, 13 Desember 2013
Cara Membuat Diagram Garis atau Line Chart pada Excel 2010
Diagram garis atau line chart adalah tipe diagram dimana berbagai titik data dihubungkan dengan garis tegas. Chart ini biasanya digunakan untuk menggambarkan suatu trend yang berlangsung dalam suatu periode waktu tertentu.
Berikut adalah langkah-langkah mudah dan cepat untuk membuat diagram garis:
Berikut adalah langkah-langkah mudah dan cepat untuk membuat diagram garis:
- Buatlah worksheet baru dan isi dengan data seperti tampak pada gambar berikut ini. Diandaikan data tersebut adalah data jumlah penjualan item Compact Disc (CD) pada cabang Tangerang, Serang, dan Bandung untuk tahun 2011.

Anda juga bisa download file latihan yang berisi data tersebut disini. - Pilih range data dari alamat A3 s/d D15.
- Klik tab Insert pada menu ribbon.
- Pada kelompok menu Charts, klik Line dan ambil pilihan diagram pertama seperti terlihat pada gambar screenshot berikut.

- Langkah no. 4 di atas akan membentuk diagram garis dengan tampilan standar secara otomatis seperti terlihat pada gambar berikut ini.

Terlihat pada chart tersebut data bulan menjadi categories dan cabang menjadi series. - Coba arahkan kursor mouse menuju titik tertentu dari salah satu garis. Akan muncul informasi selengkapnya dari titik tersebut seperti tampak pada gambar berikut.

- Selesai.
Senin, 09 Desember 2013
VBA: Menggunakan Form pada Excel 2010
Ada cukup banyak jenis form yang dapat digunakan bersama VBA di Excel, tapi jika yang dimaksud adalah form yang dapat kita buat dengan fleksibel maka itu adalah UserForm.
Artikel berikut akan menunjukkan cara membuat userForm, menambahkan kontrol di atasnya dan memasukkan kode VBA sehingga dapat berinteraksi dengan worksheet Excel 2010.
Artikel berikut akan menunjukkan cara membuat userForm, menambahkan kontrol di atasnya dan memasukkan kode VBA sehingga dapat berinteraksi dengan worksheet Excel 2010.
Menambahkan dan Menyusun Layout Form
- Jalankan aplikasi Microsoft Excel 2010.
- Buat dan simpan worksheet baru dengan nama userform-excel-2010.xlsm.
- Tekan CTRL+F11 untuk membuka Visual Basic Editor. Jika penekanan tombol tersebut tidak berhasil, klik tab menu Developer dan pilih Visual Basic.
- Pada bagian jendela Project Explorer klik kanan pada node VBA Project dan pilih menu Insert diikuti UserForm.

- Akan muncul satu form dengan nama UserForm1. Muncul juga satu dialog Toolbox dimana kita bisa mengambil berbagai kontrol untuk diletakkan pada form, dan terakhir ada panel Properties yang bisa gunakan untuk melakukan konfigurasi form maupun kontrol.

- Pada Properties, rubah nama dari UserForm1 menjadi FormEntri. Pada caption, rubah teks UserForm1 menjadi Form Entri.
- Pada Toolbox, klik kontrol Label.

- Klik salah satu area pada form Anda dan atur penempatan label yang akan segera ditambahkan ke form tersebut. Hasilnya kira-kira terlihat terlihat seperti pada gambar berikut.
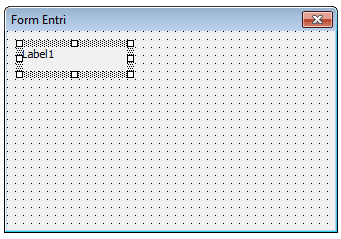
- Pada Properties, namakan label tersebut dengan mengisi teks pada bagian Name dengan lblNama dan pada Caption isi dengan teks Nama.
- Klik area pada form untuk memunculkan kembali Toolbox. Tambahkan kontrol Textbox pada form dengan cara seperti pada langkah 7 dan 8.

- Pada Properties, namakan textbox tersebut dengan mengisi txtNama pada bagian Name.
- Klik area pada form untuk memunculkan kembali Toolbox.
- Tambahkan dua kontrol command button pada form. Isi Name untuk masing-masing tersebut dengan btnHapus dan btnTambah. Caption untuk btnHapus diisi dengan teks Hapus, dan untuk btnTambah dengan teks Tambah.
- Tampilan form akhir Anda akan terlihat seperti pada gambar screenshot berikut ini.

- Simpan worksheet Anda dengan menekan tombol CTRL+S.
Menambahkan Kode VBA
- Klik dua kali pada tombol dengan caption Tambah sehingga memunculkan editor dengan teks berikut.

- Tambahkan kode berikut ke dalam fungsi btnTambah_Click().
Dim rangeSheet1 As Range For i = 1 To Sheet1.Rows.Count Set rangeSheet1 = Range("A" & i) If Len(rangeSheet1.Value) = 0 Then rangeSheet1.Value = txtNama.Text Exit For End If Next i - Klik dua kali pada tombol dengan caption Hapus dan tambahkan kode berikut ke dalam fungsi btnHapus_Click().
Dim rangeSheet1 As Range
btnTambah.Enabled = False
For i = 1 To Sheet1.Rows.Count
Set rangeSheet1 = Range("A" & i)
If Len(rangeSheet1.Value) > 0 Then
If rangeSheet1.Value = txtNama.Text Then
rangeSheet1.EntireRow.Delete
btnTambah.Enabled = True
btnTambah.SetFocus
Exit For
End If
Else
Exit For
End If
Next i - Simpan worksheet Anda dengan menekan tombol CTRL+S.
Menambahkan Tombol pada Worksheet
- Kembali ke worksheet Anda, tambahkan button control menggunakan menu Insert yang terdapat pada tab Developer.

- Pada dialog Assign Macro yang muncul. Klik tombol New.
- Pada editor yang muncul tambahkan kode berikut pada Button1_Click().
FormEntri.Show
- Pada editor yang muncul tambahkan kode berikut pada Button1_Click().Kembali ke worksheet, klik kanan pada tombol tersebut dan pilih Format Control. Klik tab Properties, dan pilih Don't move or size with cells. Tekan tombol OK.

- Hasil akhir worksheet Anda akan terlihat kira-kira seperti pada screenshot berikut.

- Simpan worksheet Anda dengan menekan tombol CTRL+S.
Menjalankan Form Anda
Form Anda sudah selesai dibuat, saatnya kita coba apa yang bisa diperbuat oleh form ini.
- Kembali ke worksheet Anda, klik tombol Button 1.
- Pada textbox, masukkan teks Coba dan klik tombol Tambah sebanyak 3 kali. Kemudian ganti isi textbox dengan BelajarExcel, dan klik tombol Tambah sebanyak 2 kali. Hasilnya akan terlihat seperti pada screenshot berikut.

- Masih dengan entri teks yang sama, coba klik tombol Hapus. Terlihat bahwa baris pertama ditemukannya teks BelajarExcel yaitu baris ke 4 akan dihapus.
- Cobalah ubah teks menjadi Coba, klik tombol Hapus sebanyak dua kali. Terlihat bahwa baris pertama dan kedua yang berisi teks Coba akan dihapus.
- Selesai.
Memiliki Kesulitan untuk Menyelesaikan Praktek di Atas?
Apabila Anda mengalami kesulitan atau ingin melihat file dan penjelasan yang lebih jauh mengenai kode VBA di atas, silahkan bergabung dengan user group Facebook atau download e-book kami pada alamat berikut:
- https://www.facebook.com/groups/excel.vba.indonesia/
- http://www.belajarexcel.info/p/download-e-book.html
Semoga Bermanfaat !
Langganan:
Komentar (Atom)
