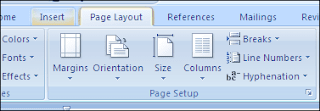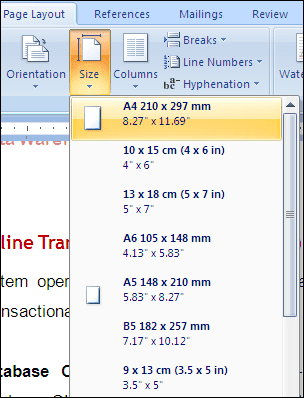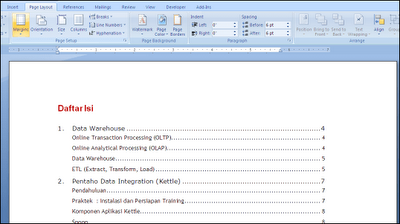Ketika bekerja dengan pengolahan angka di Excel, kita pasti sering mendapatkan angka pecahan - yaitu bilangan yang memiliki tambahan angka di belakang titik desimal. Sebagai contoh angka yang mungkin Anda dapatkan adalah sebagai berikut:
- 2200.3333
- 99.9999
- 10000.2145
- dan lain-lain
Pada kebanyakan kasus, Anda ingin membulatkan angka tersebut dengan nilai terdekat, atau melakukan
rounding. Berikut adalah fungsi-fungsi yang bisa kita gunakan untuk melakukan hal tersebut.
Pembulatan Dasar (Basic Rounding)
- ROUND(number, number of digits) - digunakan untuk membulatkan angka sampai digit yang ditentukan.
Contoh : - ROUND(1.3, 0) => 1
- ROUND(1.3, 1) => 1.3
- ROUND(1.5, 0) => 2
- ROUND(1.5, 1) => 1.5
- ROUND(12.456, 1) => 12.5
- ROUND(12.456, 2) => 12.46
- ROUNDDOWN(number, number of digits) - digunakan untuk membulatkan angka ke bawah dari digit yang ditentukan.
Contoh : - ROUNDDOWN(1.3, 0) => 1
- ROUNDDOWN(1.3, 1) => 1.3
- ROUNDDOWN(1.5, 0) => 1
- ROUNDDOWN(1.5, 1) => 1.5
- ROUNDDOWN(12.456, 1) => 12.4
- ROUNDDOWN(12.456, 2) => 12.45
- ROUNDUP(number, number of digits) - digunakan untuk membulatkan angka ke atas dari digit yang ditentukan.
Contoh : - ROUNDUP(1.3, 0) => 2
- ROUNDUP(1.3, 1) => 1.3
- ROUNDUP(1.5, 0) => 2
- ROUNDUP(1.5, 1) => 1.5
- ROUNDUP(12.456, 1) => 12.5
- ROUNDUP(12.456, 2) => 12.46
Pembulatan Lanjut (Advanced Rounding)
- MROUND(number, multiple) - digunakan untuk membulatkan angka ke atas dari angka multiple yang digunakan.
Contoh : - MROUND(11, 5) => 10
- MROUND(12, 5) => 10
- MROUND(12.5, 5) => 15
- MROUND(13, 5) => 15
- FLOOR(number, significance) - digunakan untuk membulatkan ke bawah dari angka significance (multiple) yang digunakan.
Contoh : - FLOOR(11, 5) => 10
- FLOOR(12, 5) => 10
- FLOOR(12.5, 5) => 10
- FLOOR(13, 5) => 10
- CEILING(number, significance) - digunakan untuk membulatkan ke atas dari angka significance (multiple) yang digunakan.
Contoh : - CEILING(11, 5) => 15
- CEILING(12, 5) => 15
- CEILING(12.5, 5) => 15
- CEILING(13, 5) => 15
Komunitas Facebook
Buat Anda yang menemui masalah Excel sehari-hari dan ingin berdiskusi untuk mendapatkan solusi yang lebih baik, silahkan bergabung ke user group Facebook kami disini.
Sebagai catatan saat ini anggota member kami sudah memiliki lebih dari 1100 orang dan berkembang terus. Dengan jumlah member sebanyak ini tentunya permasalahan yang Anda temui mungkin sudah ada solusi yang bisa diberikan. Semoga bermanfaat.
Download Source
Anda dapat mengunduh contoh dokumen yang menggunakan rounding dari url berikut :
http://contoh-spreadsheet.googlecode.com/files/rounding.xlsx.