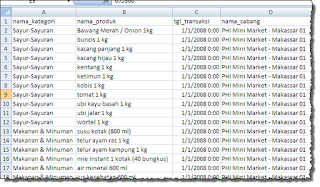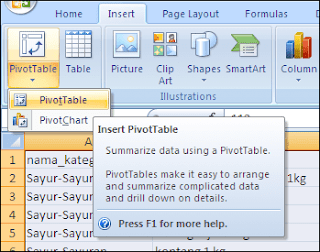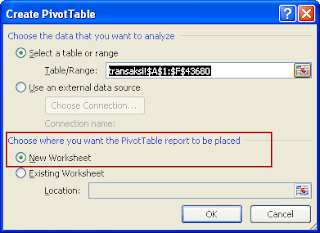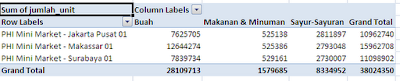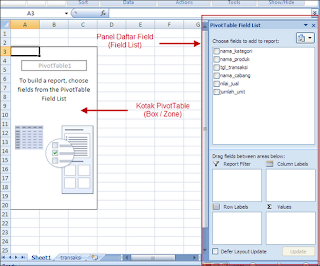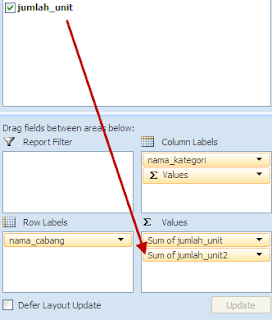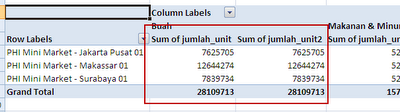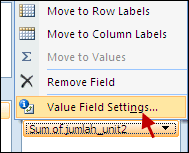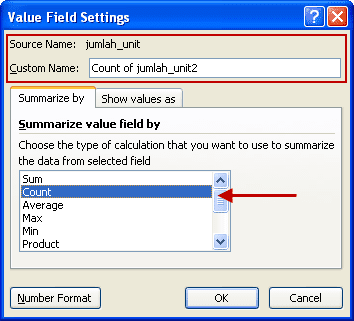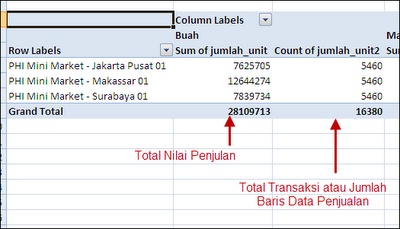PivotTable adalah fitur pada Excel yang memudahkan Anda melihat ringkasan data berupa tabel interaktif , padat informasi dan dapat dilengkapi dengan
chart. Hasil analisa dari PivotTable biasanya menjadi dasar laporan manajemen. Pada tutorial singkat ini akan ditunjukkan langkah demi langkah pembuatan dasar PivotTable.
 |
| PivotTable dapat memberikan kombinasi ringkasan data yang kaya dan variatif |
File Latihan
- Download file transaksi.xlsx berikut agar Anda dapat mengikuti panduan ini:
- Simpan file tersebut pada lokasi folder yang Anda inginkan.
Pembuatan PivotTable
- Jalankan program Excel 2007 dan buka file latihan yang telah Anda download tersebut.
File ini merupakan file contoh fiktif data-data transaksi yang terjadi pada suatu minimarket.
- Buka sheet transaksi.
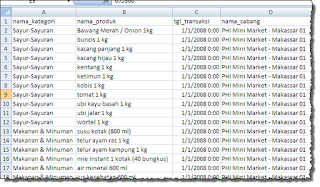
- Pilih range data A1:F43680. Anda bisa juga menempatkan kursor pada salah satu cell yang berisi data dan kemudian menekan tombol CTRL + SHIFT + *.
- Pada ribbon, klik tab Insert dan pilih menu PivotTable | Insert PivotTable.
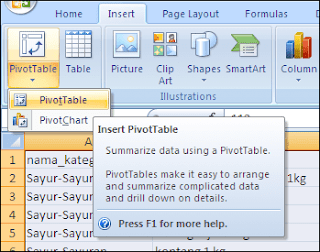
- Pada dialog yang muncul, pilih New Worksheet, klik tombol OK.
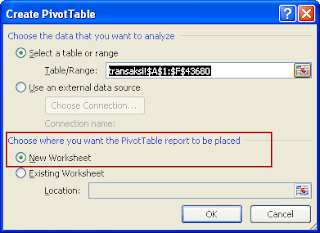
- Suatu kotak PivotTable (PivotTable Box) akan muncul pada sheet baru. Pada kotak tersebut terdapat panel daftar field (PivotTable Field List) pada posisi sebelah kanan worksheet.
Gambar di bawah ini memperlihatkan tampilan PivotTable dengan enam heading field yang berasal dari range data yang Anda pilih sebelumnya.
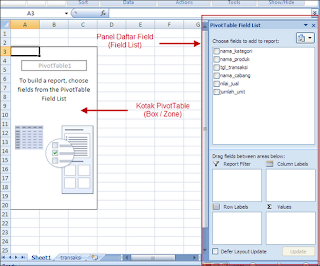
- Pada bagian bawah panel terdapat empat kotak area dimana Anda bisa masukkan field-field yang terdapat pada field list.
Fungsi dari keempat kotak tersebut adalah sebagai berikut : - Report Filter : pada kotak ini field akan digunakan sebagai filter yang mempengaruhi hasil data pada PivotTable.
- Column Labels : isi data dari field akan ditempatkan pada bagian kolom sesuai urutan.
- Row Labels : isi data dari field akan ditempatkan pada bagian baris sesuai urutan.
- Values : nilai field yang terdapat pada kotak ini akan ditampilkan sebagai perhitungan summary dari count, sum, average, dan lain-lain.
- Susunlah penempatan kombinasi field sebagai berikut:
- Field nama_kategori ditempatkan pada kotak Column Labels.
- Field nama_cabang ditempatkan pada kotak Row Labels.
- Field jumlah_unit ditempatkan pada kotak Values.
- Perhatikan pada saat ditempatkan di kotak Values, nama field jumlah_unit akan berubah menjadi Sum of jumlah_unit.
Ini menunjukkan bahwa field adalah menggunakan tipe perhitungan sum (penjumlahan) dari field jumlah_unit.

- Hasil pengaturan di atas pada area PivotTable akan terlihat seperti gambar berikut.
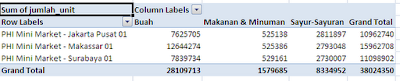
Dari gambar, kita dapat melihat betapa mudahnya melihat laporan penjualan dari tiap kategori produk pada tiap cabang.
Menambahkan Tipe Summary Baru
- Tambahkan kembali field jumlah_unit ke kotak Value. Akan muncul field baru dengan nama Sum of jumlah_unit2.
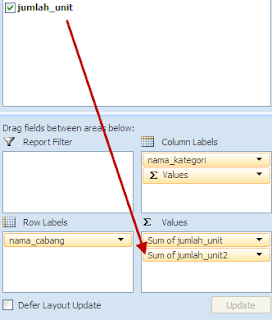
- Field baru ini memiliki hasil yang sama dengan field sebelumnya. Tentunya bukan ini yang kita inginkan.
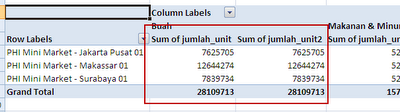
- Kembali ke area Values, klik tombol panah bawah pada field Sum of jumlah_unit2. Pilih menuValue Field Settings.
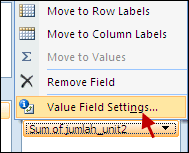
- Pada dialog yang muncul rubah Sum menjadi Count. Perhatikan nama field akan berubah menjadi Count of jumlah_unit2.
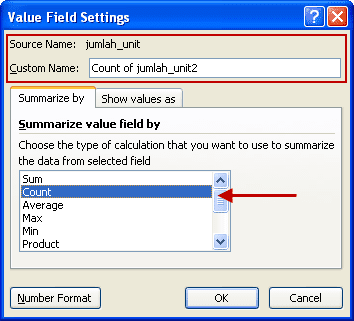
- Klik tombol OK.
- Pada area PivotTable, kita sekarang mendapatkan dua summary yang berbeda, yakni :
- nilai total unit penjualan (sum).
- jumlah transaksi (count).
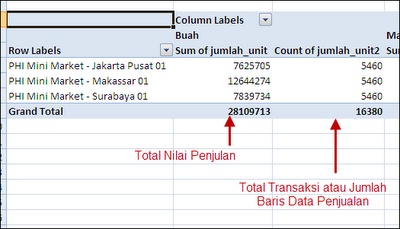
- Selesai.
Kesimpulan
Pada artikel tutorial dasar PivotTable ini Anda telah mempelajari beberapa teknik berikut :
- Persiapan Data: mempersiapkan sumber data untuk PivotTable.
- Pembuatan PivotTable: menghasilkan PivotTable baru pada sheet terpisah dari sumber data.
- Pengaturan Layout: menyusun field-field pada bagian area PivotTable : Row Labels, Column Labels dan Values.
- Tipe Summary: menentukan tipe summary yang diinginkan.
Demikian para pengunjung, semoga panduan ini dapat bermanfaat buat Anda. BelajarExcel.info juga memiliki ruang diskusi di Facebook yang sangat aktif. Jika Anda berminat untuk bergabung dan berdiskusi lebih lanjut, silahkan klik link berikut ini.