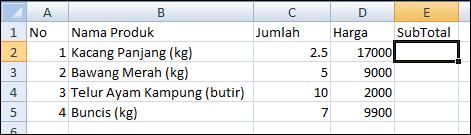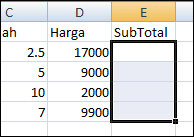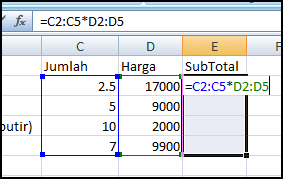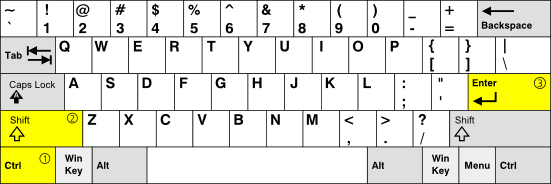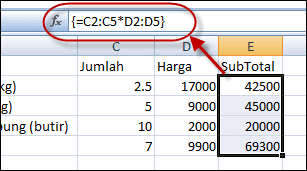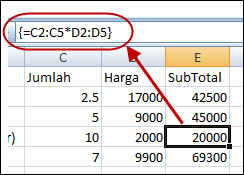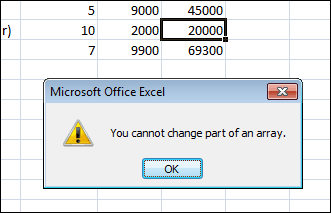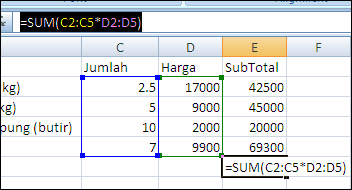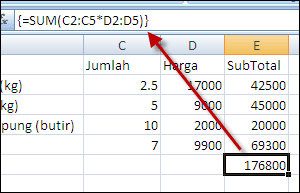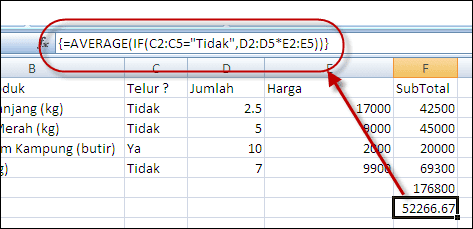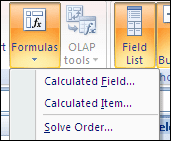Array Formula adalah formula yang melibatkan formula untuk data range atau multi cell yang pada kondisi normal hanya untuk cell-cell tunggal.
Hampir setiap operasi dasar dapat digunakan oleh array formula ini, namun notasi dan entrinya agak sedikit berbeda antara satu formula dengan formula lainnya.
Pada beberapa literatur, array formula ini sering disebut dengan
CSE Formula (
Control+
Shift +
Enter Formula) karena mengharuskan penggunaan kombinasi tiga tombol keyboard tersebut.
Jika Anda berasal dari dunia programming, maka konsep dan operasi penggunaan array sudah tidak asing lagi. Bahkan cenderung intensif digunakan pada beberapa bahasa pemrograman.
Namun operasi Array Formula untuk Excel agak sedikit berbeda sehingga Anda perlu tahu konsep di balik formula ini dengan lebih baik.
Pada kesempatan kali ini akan ditunjukkan ilustrasi konsep dan contoh penggunaan array formula sehingga Anda mendapatkan gambaran lengkap dan komprehensif akan manfaatnya dalam pekerjaan sehari-hari.
Untuk memulai, marilah kita lihat satu contoh penggunaan berikut ini.
Contoh Awal
- Jalankan Excel dan buat satu workbook baru.
- Isilah worksheet dengan data seperti terlihat pada gambar berikut.
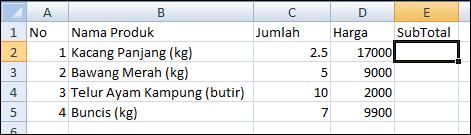
- Dengan data tersebut, kita akan mengisi cell-cell pada kolom SubTotal - berdasarkan perkalian dari kolom Jumlah dan Harga.
- Buatlah selection pada range alamat E2:E5 yang berada di bawah kolom SubTotal.
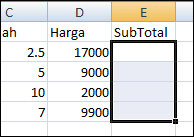
- Dengan posisi tersebut di atas, ketik formula =C2:C5*D2:D5, jangan tekan tombol apapun setelah Anda melengkapi formula tersebut.
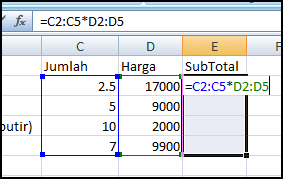
- Sekarang eksekusi formula tersebut sebagai array formula dengan menekan tombol keyboard CONTROL + SHIFT + ENTER (CSE).
Posisi tombol -tombol tersebut ditunjukkan pada highlight warna kuning dari gambar layout keyboard berikut ini.
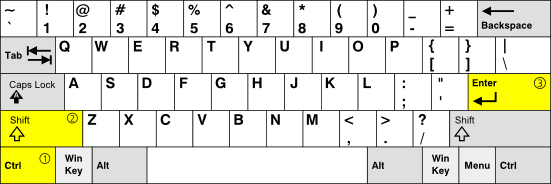
- Hasil eksekusi tombol CSE tersebut akan terlihat seperti gambar berikut.
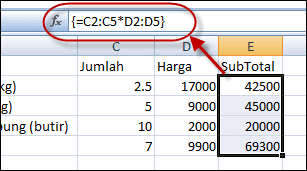
Perhatikan bahwa formula yang kita masukkan tadi telah diapit oleh pasangan kurung kurawal { ... }. Ini menandakan bahwa range cell tersebut telah dianggap sebagai array formula. - Arahkan cursor ke setiap cell dari E2:E5, kita akan mendapatkan formula yang sama.
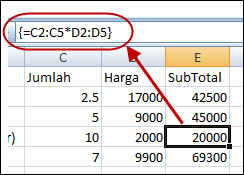
- Sekarang cobalah pilih salah satu cell dari E2:E5 dan coba hapus dengan menekan tombol Delete. Akan terjadi error dengan pesan seperti berikut - You cannot change part of an array.
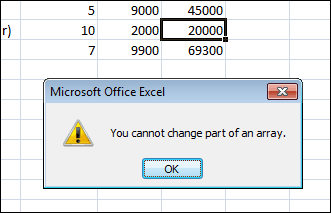
Ini artinya range dari Array Formula adalah satu kesatuan dan tidak dapat dihapus secara individual. - Selesai.
Array pada Excel
Pengertian array pada Excel sangat sederhana, yaitu kumpulan dari beberapa cell yang tersebar pada suatu kolom, suatu baris atau pada beberapa baris dan kolom (multi columns and rows). Ilustrasinya dapat Anda lihat pada gambar berikut di bawah ini.
Single-Cell dan Multi-Cell
Pada contoh penggunaan array formula di atas, terlihat bahwa hasil atau output eksekusi formula berupa array atau terdiri dari beberapa
cell - sebagai satu kesatuan. Untuk hasil demikian, kita namakan formula tersebut
Multi-Cell Formula.
Namun array formula tidak harus selalu menghasilkan
multi-cell tetapi juga dapat menghasilkan satu
cell saja, dan dengan demikian disebut
Single-Cell Formula.
Kedua jenis output tersebut tetap memiliki karakteristik yang sama, yaitu pada bagian formulanya terdapat array yang dijadikan sebagai parameter atau input bagi operator ataupun fungsi yang mengolahnya.
Contoh Lanjut : Single Cell
- Melanjutkan contoh sebelumnya, tempatkan cursor pada cell E6.
- Masukkan formula =SUM(C2:C5*D2:D5) pada cell tersebut dan tekan tombol Control + Shift + Enter.
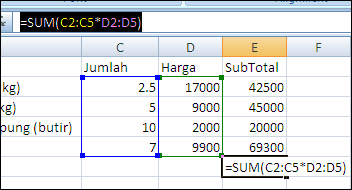
- Hasilnya tampak seperti pada gambar berikut. Terlihat bahwa formula diapit oleh kurung kurawal sebagai tanda itu adalah array formula. Perhatikan bahwa formula ini langsung menghitung berdasarkan hasil perkalian array C2:C5 dan D2:D5.
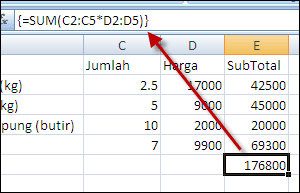
- Selesai.
Contoh Lanjut : Conditional Average
- Kembali kita lanjutkan contoh sebelumnya, lakukan perubahan pada worksheet sebelumnya sehingga tampak seperti pada gambar berikut.
 |
| (klik untuk memperbesar) |
Pada worksheet ini kita akan menghitung rata-rata nilai subtotal untuk produk non telur. - Pada cell F7 masukkan formula berikut dan tekan tombol Control + Shift + Enter : =AVERAGE(IF(C2:C5="Tidak",D2:D5*E2:E5)).
Formula ini akan menyaring kategori yang bukan telur (nilai "Tidak" pada kolom C), dan kemudian menghitung rata-rata dari sub total yang dihitung dari perkalian Jumlah dan Harga (kolom D dan E). - Hasilnya akan terlihat seperti pada gambar berikut.
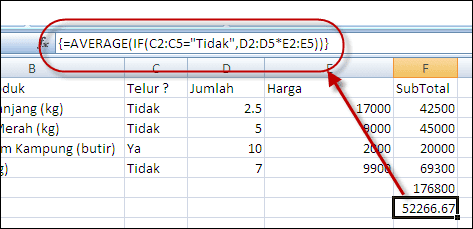
- Selesai.
Kesimpulan
Array pada Excel adalah rangkaian cell dari 1 kolom, 1 baris, maupun beberapa baris dan kolom. Array formula adalah formula yang beroperasi pada array tersebut, dan menghasilkan output 1 cell (Single-Cell) maupun beberapa cell (Multi-Cell).
Dari contoh yang diberikan, beberapa keuntungan dari penggunaan array formula adalah sebagai berikut :
- Konsistensi : Setiap cell dari hasil Multi-Cell memiliki formula yang sama.
- Keamanan : Setiap cell dari hasil Multi-Cell tidak dapat dihapus atau diedit sebagian. Dengan demikian kita dapat melakukan proteksi terhadap formula yang diberikan.
- Efisiensi ukuran file : Dari kedua contoh terakhir, kita dapat melihat bahwa untuk menghitung nilai total maupun rata-rata sebenarnya tidak diperlukan field SubTotal (intermediate field).
Dengan demikian tidak ada penyimpanan tambahan yang diperlukan, dan akan membuat ukuran file menjadi lebih kecil.
Sumber Referensi