Senin, 23 Desember 2013
Rumus Faktorial bilangan asli
Faktorial bilangan asli n adalah perkalian semua bilangan asli yang kurang atau sama dengan n. Faktorial dilambangkan dengan tanda !. Jadi jika n!, maka dibaca "n faktorial".n! = 1 x 2 x … x (n-2) x( n-1) x nUntuk faktorial 0, hasilnya adalah 1.0! = 1Berikut ini adalah faktorial 0 sampai faktorial 10.0! = 11! = 12! = 1 × 2 = 23! = 1 × 2 × 3 = 64! = 1 × 2 × 3 × 4 = 245! = 1 × 2 × 3 × 4 × 5 = 1206
Sabtu, 14 Desember 2013
Cara Menambahkan Judul pada Diagram Garis Excel 2010
Setelah Anda selesai membuat diagram garis pada artikel sebelumnya, perhatikan bahwa pada grafik tersebut belum terdapat judul. Tanpa judul kita tidak begitu jelas apa yang coba disampaikan oleh grafik tersebut.
Mari kita tambahkan judul grafik dengan langkah-langkah berikut ini.
Mari kita tambahkan judul grafik dengan langkah-langkah berikut ini.
- Klik chart yang ingin ditambahkan judulnya. Pada menu Ribbon akan muncul menu group Chart Tools dengan 3 tab: Design, Layout dan Format.

- Klik tab Layout.
- Klik menu Chart Title, akan muncul 2 pilihan posisi untuk judul chart yaitu Centered Overlay Title dan Above Chart. Pilih Above Chart untuk meletakkan judul di atas chart.

- Pada chart kita akan muncul tulisan Chart Title. Klik pada teks tersebut sampai kursor untuk melakukan edit muncul.

- Masukkan teks Jumlah Unit Terjual - Tahun 2011. Setelah selesai klik cell atau objek di luar area judul.

- Selesai.
Jumat, 13 Desember 2013
Cara Membuat Diagram Garis atau Line Chart pada Excel 2010
Diagram garis atau line chart adalah tipe diagram dimana berbagai titik data dihubungkan dengan garis tegas. Chart ini biasanya digunakan untuk menggambarkan suatu trend yang berlangsung dalam suatu periode waktu tertentu.
Berikut adalah langkah-langkah mudah dan cepat untuk membuat diagram garis:
Berikut adalah langkah-langkah mudah dan cepat untuk membuat diagram garis:
- Buatlah worksheet baru dan isi dengan data seperti tampak pada gambar berikut ini. Diandaikan data tersebut adalah data jumlah penjualan item Compact Disc (CD) pada cabang Tangerang, Serang, dan Bandung untuk tahun 2011.

Anda juga bisa download file latihan yang berisi data tersebut disini. - Pilih range data dari alamat A3 s/d D15.
- Klik tab Insert pada menu ribbon.
- Pada kelompok menu Charts, klik Line dan ambil pilihan diagram pertama seperti terlihat pada gambar screenshot berikut.

- Langkah no. 4 di atas akan membentuk diagram garis dengan tampilan standar secara otomatis seperti terlihat pada gambar berikut ini.

Terlihat pada chart tersebut data bulan menjadi categories dan cabang menjadi series. - Coba arahkan kursor mouse menuju titik tertentu dari salah satu garis. Akan muncul informasi selengkapnya dari titik tersebut seperti tampak pada gambar berikut.

- Selesai.
Senin, 09 Desember 2013
VBA: Menggunakan Form pada Excel 2010
Ada cukup banyak jenis form yang dapat digunakan bersama VBA di Excel, tapi jika yang dimaksud adalah form yang dapat kita buat dengan fleksibel maka itu adalah UserForm.
Artikel berikut akan menunjukkan cara membuat userForm, menambahkan kontrol di atasnya dan memasukkan kode VBA sehingga dapat berinteraksi dengan worksheet Excel 2010.
Artikel berikut akan menunjukkan cara membuat userForm, menambahkan kontrol di atasnya dan memasukkan kode VBA sehingga dapat berinteraksi dengan worksheet Excel 2010.
Menambahkan dan Menyusun Layout Form
- Jalankan aplikasi Microsoft Excel 2010.
- Buat dan simpan worksheet baru dengan nama userform-excel-2010.xlsm.
- Tekan CTRL+F11 untuk membuka Visual Basic Editor. Jika penekanan tombol tersebut tidak berhasil, klik tab menu Developer dan pilih Visual Basic.
- Pada bagian jendela Project Explorer klik kanan pada node VBA Project dan pilih menu Insert diikuti UserForm.

- Akan muncul satu form dengan nama UserForm1. Muncul juga satu dialog Toolbox dimana kita bisa mengambil berbagai kontrol untuk diletakkan pada form, dan terakhir ada panel Properties yang bisa gunakan untuk melakukan konfigurasi form maupun kontrol.

- Pada Properties, rubah nama dari UserForm1 menjadi FormEntri. Pada caption, rubah teks UserForm1 menjadi Form Entri.
- Pada Toolbox, klik kontrol Label.

- Klik salah satu area pada form Anda dan atur penempatan label yang akan segera ditambahkan ke form tersebut. Hasilnya kira-kira terlihat terlihat seperti pada gambar berikut.
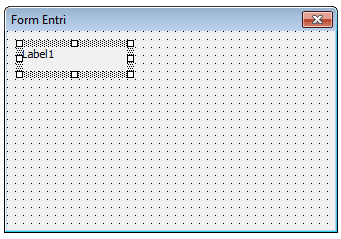
- Pada Properties, namakan label tersebut dengan mengisi teks pada bagian Name dengan lblNama dan pada Caption isi dengan teks Nama.
- Klik area pada form untuk memunculkan kembali Toolbox. Tambahkan kontrol Textbox pada form dengan cara seperti pada langkah 7 dan 8.

- Pada Properties, namakan textbox tersebut dengan mengisi txtNama pada bagian Name.
- Klik area pada form untuk memunculkan kembali Toolbox.
- Tambahkan dua kontrol command button pada form. Isi Name untuk masing-masing tersebut dengan btnHapus dan btnTambah. Caption untuk btnHapus diisi dengan teks Hapus, dan untuk btnTambah dengan teks Tambah.
- Tampilan form akhir Anda akan terlihat seperti pada gambar screenshot berikut ini.

- Simpan worksheet Anda dengan menekan tombol CTRL+S.
Menambahkan Kode VBA
- Klik dua kali pada tombol dengan caption Tambah sehingga memunculkan editor dengan teks berikut.

- Tambahkan kode berikut ke dalam fungsi btnTambah_Click().
Dim rangeSheet1 As Range For i = 1 To Sheet1.Rows.Count Set rangeSheet1 = Range("A" & i) If Len(rangeSheet1.Value) = 0 Then rangeSheet1.Value = txtNama.Text Exit For End If Next i - Klik dua kali pada tombol dengan caption Hapus dan tambahkan kode berikut ke dalam fungsi btnHapus_Click().
Dim rangeSheet1 As Range
btnTambah.Enabled = False
For i = 1 To Sheet1.Rows.Count
Set rangeSheet1 = Range("A" & i)
If Len(rangeSheet1.Value) > 0 Then
If rangeSheet1.Value = txtNama.Text Then
rangeSheet1.EntireRow.Delete
btnTambah.Enabled = True
btnTambah.SetFocus
Exit For
End If
Else
Exit For
End If
Next i - Simpan worksheet Anda dengan menekan tombol CTRL+S.
Menambahkan Tombol pada Worksheet
- Kembali ke worksheet Anda, tambahkan button control menggunakan menu Insert yang terdapat pada tab Developer.

- Pada dialog Assign Macro yang muncul. Klik tombol New.
- Pada editor yang muncul tambahkan kode berikut pada Button1_Click().
FormEntri.Show
- Pada editor yang muncul tambahkan kode berikut pada Button1_Click().Kembali ke worksheet, klik kanan pada tombol tersebut dan pilih Format Control. Klik tab Properties, dan pilih Don't move or size with cells. Tekan tombol OK.

- Hasil akhir worksheet Anda akan terlihat kira-kira seperti pada screenshot berikut.

- Simpan worksheet Anda dengan menekan tombol CTRL+S.
Menjalankan Form Anda
Form Anda sudah selesai dibuat, saatnya kita coba apa yang bisa diperbuat oleh form ini.
- Kembali ke worksheet Anda, klik tombol Button 1.
- Pada textbox, masukkan teks Coba dan klik tombol Tambah sebanyak 3 kali. Kemudian ganti isi textbox dengan BelajarExcel, dan klik tombol Tambah sebanyak 2 kali. Hasilnya akan terlihat seperti pada screenshot berikut.

- Masih dengan entri teks yang sama, coba klik tombol Hapus. Terlihat bahwa baris pertama ditemukannya teks BelajarExcel yaitu baris ke 4 akan dihapus.
- Cobalah ubah teks menjadi Coba, klik tombol Hapus sebanyak dua kali. Terlihat bahwa baris pertama dan kedua yang berisi teks Coba akan dihapus.
- Selesai.
Memiliki Kesulitan untuk Menyelesaikan Praktek di Atas?
Apabila Anda mengalami kesulitan atau ingin melihat file dan penjelasan yang lebih jauh mengenai kode VBA di atas, silahkan bergabung dengan user group Facebook atau download e-book kami pada alamat berikut:
- https://www.facebook.com/groups/excel.vba.indonesia/
- http://www.belajarexcel.info/p/download-e-book.html
Semoga Bermanfaat !
Minggu, 17 November 2013
Cara Menampilkan Kotak Lokasi Dokumen pada Excel 2013
Document Location adalah kotak lokasi pada Excel adalah fasilitas yang memudahkan kita untuk mengetahui informasi lokasi file yang sedang kita edit, sehingga kita tidak kebingungan pada saat bekerja dengan berbagai file yang tersebar di beberapa lokasi.
Kotak ini terletak di bagian quick access toolbar, tampilannnya seperti terlihat pada gambar berikut ini.
Pada awalnya kotak ini tidak aktif, dan untuk mengaktifkan dan menampilkannya ikuti langkah-langkah berikut.
Kotak ini terletak di bagian quick access toolbar, tampilannnya seperti terlihat pada gambar berikut ini.
Pada awalnya kotak ini tidak aktif, dan untuk mengaktifkan dan menampilkannya ikuti langkah-langkah berikut.
- Klik menu tab File.

- Pilih menu Options.

- Pada dialog Excel Options, pilih menu Quick Access Toolbar.

- Dari daftar pilihan Choose command from, pilih All Commands. Kemudian cari pilihan Document Location pada daftar yang ada, dan klik tombol Add >>.

- Klik tombol OK.
- Kotak Document Location akan muncul dan berisi nama lengkap file beserta lokasi foldernya.

- Selesai.
Sabtu, 16 November 2013
Cara Mengurutkan Data dengan Rumus di Excel
Pengurutan atau sorting adalah fitur dasar yang sangat penting di Excel. Tahukah Anda bahwa selain menggunakan fasilitas dari menu sorting, Anda dapat menggunakan rumus untuk mengurutkan data sederhana?
Caranya adalah dengan menggunakan kombinasi dari fungsi-fungsi berikut:
Caranya adalah dengan menggunakan kombinasi dari fungsi-fungsi berikut:
- LARGE atau SMALL untuk mengambil data terbesar atau terkecil dari suatu range data. Untuk posting kita kali ini akan menggunakan fungsi SMALL.
- Kedua fungsi di atas akan dibantu dengan fungsi ROW atau COLUMN untuk mengambil urutan yang diinginkan. Pada contoh kali ini kita akan menggunakan fungsi ROW.
Mari ikuti langkah-langkah berikut untuk contoh pengurutan menaik (ascending) dengan fungsi SMALL.
- Isi data seperti gambar berikut ini pada worksheet Anda atau download dari website kami. Data pada range B4:B13 akan diurutkan dan dimasukkan pada range E4:E13.

- Pada cell E4 coba masukkan rumus berikut.
=SMALL($B$4:$B$13, 1)
Rumus ini akan mengambil nilai terkecil pertama dari range B4:B13, yaitu nilai 67. - Sekarang coba rumah rumus di atas menjadi:
=SMALL($B$4:$B$13, 2)
Rumus ini akan mengambil nilai terkecil ke-2 dari range B4:B13, yaitu nilai 96. - Dengan percobaan pada langkah 2 dan 3 di atas terlihat bahwa dengan mengubah nilai parameter pada fungsi SMALL kita bisa mendapatkan nilai terkecil ke-1, ke-2 , ke-3, dstnya. Nilai-nilai ini kita tidak usah masukkan secara manual, tapi bisa kita gantikan dengan fungsi ROW.
Sekarang pada cell E4, masukkan rumus berikut.
=SMALL($B$4:$B$13, ROW()-3)
Hasil dari rumus ini akan menghasilkan nilai terkecil pertama dari B4:B13 yaitu 67. Ini dikarenakan ROW() pada cell E4 akan mengembalikan nilai 4, dan supaya menjadi 1 maka hasil tadi kita kurangi dengan angka 3. - Copy rumus di atas ke cell E5 s/d E13, Anda akan mendapatkan hasil data terurut seperti tampilan berikut.

- Selesai.
Untuk mendapatkan variasi contoh lainnya dengan penggunaan rumus LARGE, silahkan bergabung dengan user group Facebook kami dan kunjungi halaman Files pada user group tersebut. Semoga bermanfaat!
Minggu, 03 November 2013
Cara Mengambil Nilai Acak pada VBA Excel
Nilai acak sering kita gunakan sebagai simulasi atau menghasilkan data contoh. Pada VBA, fungsi untuk menghasilkan nilai acak adalah RND().
Pemanggilan fungsi RND akan menghasilkan nilai pecahan dari 0 s/d 1, misalkan nilai 0.96 atau 0.056.
Selain itu, fungsi ini dapat menerima satu parameter bertipe nilai numerik dengan syntax sebagai berikut.
RND(PARAMETER_ANGKA)
- nilai di bawah nol ( <0 ), akan menghasilkan nilai acak pertama kali saja. Setelah itu nilainya tidak akan berubah-ubah.
- nilai di atas nol ( >0 ), akan menghasilkan nilai acak berikutnya.
- nilai nol ( 0 ), akan menghasilkan nilai yang sama dengan nilai acak terakhir yang dihasilkan.
Semua nilai parameter di atas akan tetap menghasilkan nilai acak pecahan dari 0 s/d 1.
Jika Anda ingin mengambil rentang nilai diantara 0 s/d 100 maka dapat menggunakan kode berikut:
Jika Anda ingin mengambil rentang nilai diantara 0 s/d 100 maka dapat menggunakan kode berikut:
RND() * 100
Dan jika Anda ingin mengambil rentang nilai yang memiliki nilai negatif, misalkan diantara -50 s/d 50 maka dapat menggunakan kode berikut:
RND() * 100 - 50
Berikut adalah contoh code VBA pada satu worksheet yang memiliki 3 button dan telah diassign macro masing-masing button1_click, button2_click dan button3_click untuk mensimulasikan penggunaan berbagai variasi fungsi RND. Contoh file Excelnya dapat Anda download disini.
Sub Button1_Click()
Sheet1.Range("A1") = "Rnd()"
Sheet1.Range("B1") = "Rnd(0)"
Sheet1.Range("C1") = ""
Sheet1.Range("D1") = "Rnd(5)"
Sheet1.Range("A2") = Rnd()
Sheet1.Range("B2") = Rnd(0)
Sheet1.Range("C2") = ""
Sheet1.Range("D2") = Rnd(5)
End Sub
Sub Button2_Click()
Sheet1.Range("A1") = "Rnd()"
Sheet1.Range("B1") = "Rnd(0)"
Sheet1.Range("C1") = "Rnd(-5)"
Sheet1.Range("D1") = "Rnd(5)"
Sheet1.Range("A2") = Rnd()
Sheet1.Range("B2") = Rnd(0)
Sheet1.Range("C2") = Rnd(-5)
Sheet1.Range("D2") = Rnd(5)
End Sub
Sub Button3_Click()
Sheet1.Range("A1") = "0.00 s/d 100.00"
Sheet1.Range("B1") = "0 s/d 100"
Sheet1.Range("C1") = "-50 s/d 50"
Sheet1.Range("D1") = ""
Sheet1.Range("A2") = Rnd() * 100
Sheet1.Range("B2") = CInt(Rnd() * 100)
Sheet1.Range("C2") = CInt(Rnd() * 100 - 50)
Sheet1.Range("D2") = ""
End Sub
~~~ Semoga Bermanfaat ~~~
Senin, 28 Oktober 2013
VBA Excel: Mengenal Object, Property dan Event
Agar dapat memanfaatkan Excel lebih jauh dengan VBA (Visual Basic for Application), tentunya kita perlu tahu objek apa yang ingin kita olah. Apakah itu warna pada cell? Menu pada ribbon? Dan seterusnya.
Artikel berikut ini mencoba menjelaskan dengan simpel apa yang perlu kita perhatikan dari pengolahan object di Excel. Pada akhir artikel akan diberikan link langkah demi langkah pengerjaan latihan, sehingga Anda akan lebih memahami apa yang telah disampaikan. Semoga bermanfaat !
Download file Excel yang ditunjukkan pada gambar contoh tersebut disini.
Sebagai contoh, objek tombol Button4 merupakan bagian dari objek worksheet Sheet1.
Yang perlu diperhatikan pada penulisan di atas adalah tanda titik yang menunjukkan level antara objek satu dengan objek lainnya. Sebagai contoh, penulisan objek Shapes("Button4") setelah tanda titik dari Worksheets("Sheet1") menunjukkan bahwa Button4 merupakan bagian dari Sheet1.
Inilah yang kita namakan dengan event atau peristiwa. Tiap event juga memiliki nama, dan bisa disisipkan potongan kode yang kita inginkan sebagai reaksi terhadap peristiwa tersebut.
Beberapa event antara lain:
Artikel berikut ini mencoba menjelaskan dengan simpel apa yang perlu kita perhatikan dari pengolahan object di Excel. Pada akhir artikel akan diberikan link langkah demi langkah pengerjaan latihan, sehingga Anda akan lebih memahami apa yang telah disampaikan. Semoga bermanfaat !
Object
Object atau objek secara sederhana merupakan elemen yang menjadi bagian dari dokumen Excel. Tiap objek memiliki tipenya sendiri, bisa berupa tombol, cell, worksheet, dokumen workbook, dan banyak lagi tipe lainnya. |
| Contoh-contoh Objek (klik untuk memperbesar gambar) |
Nama Objek
Tiap objek harus memiliki nama agar kita dapat kemudian menjadikannya sebagai referensi untuk diolah lebih lanjut. Nama tiap objek dapat dilihat pada kotak Name Box ketika kita aktif berada pada object tersebut. |
| Kotak Name Box menunjukkan nama objek button (Button4) |
Hirarki dan Level Object
Tiap objek pada dokumen Excel kita harus berada pada level tertentu dari suatu hirarki. Ini ada kaitannya dimana suatu objek biasanya menjadi bagian dari objek lain yang lebih besar.Sebagai contoh, objek tombol Button4 merupakan bagian dari objek worksheet Sheet1.
Penulisan Nama Objek
Agar dapat digunakan, penulisan nama object harus memperhatikan level hirarki. Beberapa contoh penulisannya adalah sebagai berikut.- Worksheets("Sheet1")
- Sheet1
- Sheet1.Range("B4")
- Sheet1.Shapes("Button4")
- Worksheets("Sheet1").Shapes("Button4")
Yang perlu diperhatikan pada penulisan di atas adalah tanda titik yang menunjukkan level antara objek satu dengan objek lainnya. Sebagai contoh, penulisan objek Shapes("Button4") setelah tanda titik dari Worksheets("Sheet1") menunjukkan bahwa Button4 merupakan bagian dari Sheet1.
Property
Selanjutnya, tiap object memiliki banyak property yang menentukan karakteristik objek tersebut, misalkan warna, posisi, format, dan lainnya. Nama object sendiri sebenarnya adalah salah satu property. Tiap property memiliki nilai. Nilai ini ada yang bisa dirubah dan ada yang tidak bisa dirubah melalui kode program kita.Penulisan Nama Property
Nama property ditulis di belakang objek dengan pemisahan tanda titik. Berikut adalah beberapa contoh penulisan nama property.
- Sheet1.Range("A1").Interior.Color
- Sheet1.Shapes("Button4").Width
Event
Setelah kita mengetahui object dan property-nya, pertanyaan berikutnya adalah bagaimana kalau kita melakukan sesuatu terhadap object tersebut? Bagaimana kita menentukan apa yang harus dilakukan sebagai reaksinya?Inilah yang kita namakan dengan event atau peristiwa. Tiap event juga memiliki nama, dan bisa disisipkan potongan kode yang kita inginkan sebagai reaksi terhadap peristiwa tersebut.
Beberapa event antara lain:
- Event click, ketika terjadi klik pada objek tersebut.
- Event change, ketika terjadi perubahan pada objek tersebut.
Latihan VBA
Untuk mengerti lebih lanjut mengenai konsep-konsep di atas, cobalah lakukan praktek latihan VBA pada halaman http://soal-latihan.belajarexcel.info/2013/10/praktek-vba-merubah-warna-cell-secara-acak.html.Semoga bermanfaat !
Minggu, 27 Oktober 2013
VBA: Fungsi Warna RGB
Pada VBA, pewarnaan cell ataupun objek lainnya sering menggunakan fungsi yang bernama RGB. Pada artikel berikut akan dijelaskan mengenai apa itu RGB dan bagaimana mencari nilai warna yang tepat untuk fungsi ini.
Dan fungsi RGB pada VBA akan menerima nilai ini pada 3 parameter dengan urutan warna sesuai dengan namanya. Berikut adalah 2 contoh penggunaan fungsi RGB:
Apa itu RGB?
RGB adalah singkatan dari Red, Green dan Blue, (Merah, Hijau dan Biru). Kombinasi 3 warna cahaya ini akan membentuk semua warna yang bisa kita lihat - dengan berbagai intensitas yang berbeda. Tiap nilai intensitas akan diwakili angka dari 0 s/d 255.Dan fungsi RGB pada VBA akan menerima nilai ini pada 3 parameter dengan urutan warna sesuai dengan namanya. Berikut adalah 2 contoh penggunaan fungsi RGB:
- RGB(123,30,20)
- RGB(255,255,255)
Mencari Nilai-nilai RGB
Kita sudah mengerti fungsi tersebut, pertanyaan selanjutnya adalah bagaimana memasukkan nilai-nilai tersebut untuk mendapatkan warna yang kita inginkan?
Jangan bingung, karena tiap dialog warna pada Excel memiliki informasi tersebut. Berikut adalah contoh pencarian nilai RGB menggunakan dialog warna text.
- Pada tab Home, klik panah bawah pada icon Font Color, setelah itu pilih menu More Colors....

- Pada dialog Colors, klik tab Custom. Pastikan Color model yang terpilih adalah RGB.
- Klik warna yang diinginkan pada layar spektrum warna dan intensitas yang ada. Nilai R,G dan B akan muncul dan siap digunakan pada rumus RGB.
Pada contoh gambar di bawah ini, warna ungu yang digunakan akan memiliki nilai fungsi RGB(163, 25, 143).
- Selesai.
Sabtu, 26 Oktober 2013
3 Cara Menghitung Nilai Pangkat di Excel
1. Menggunakan Operator ^
Gunakan bilangan pokok diikuti operator ^ dan angka pangkat.
Contoh Penggunaan pada Excel:
- =4^2
- =5^3
2. Menggunakan Fungsi POWER
Gunakan fungsi POWER dengan syntax sebagai berikut:
=POWER(bilangan pokok, bilangan pangkat)
Contoh Penggunaan pada Excel:
- =POWER(4, 2)
- =POWER(5,3)
3. Menggunakan Fungsi Logaritma Alami
Gunakan fungsi logaritma alami dengan syntax sebagai berikut:
=EXP(bilangan pangkat * LN(bilangan pokok)
Contoh Penggunaan pada Excel:
- =EXP(2 * LN(4))
- =EXP(3 * LN(5))
Jumat, 25 Oktober 2013
Cara Mengaktifkan Solver pada MS Excel 2010
Solver adalah add-in pada Excel yang sangat berguna dalam memecahkan masalah-masalah optimasi. Dan ini dapat mendukung pengambilan keputusan dengan cepat. Namun secara default, add-ini tidak diaktifkan sehingga Anda tidak dapat menggunakannya.
Berikut adalah langkah-langkah untuk mengaktifkan Solver pada Excel 2010.
Berikut adalah langkah-langkah untuk mengaktifkan Solver pada Excel 2010.
- Klik tab File, pilih Options.
- Pada dialog Excel Options, pilih Add-Ins.
- Pastikan pada bagian Manage terpilih Excel Add-Ins. Ini merupakan paket add-in dimana Solver berada. Klik tombol Go....
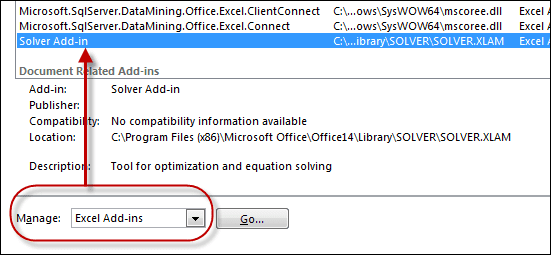
- Dialog Add-Ins akan muncul, pastikan checkbox Solver add-in terpilih, klik tombol OK.

- Pada tab Data group Analysis sudah terdapat menu Solver yang dapat Anda panggil setiap saat.

- Selesai.
Contoh Cara Penggunaan "Format as Table"
Berikut adalah contoh dengan animasi penggunaan Format as Table.
Klik pada gambar untuk memperbesar ukurannya.
Silahkan download contoh file Excelnya di http://goo.gl/8G53dk.
Semoga bermanfaat !
Sabtu, 05 Oktober 2013
Cara Membuat File CSV dengan Excel 2010
File CSV (Comma Separated Value) adalah file teks yang sering diminta oleh berbagai pihak untuk kepentingan laporan dan juga untuk dijadikan input bagi sistem lain.
Bagaimana cara menghasilkan file tersebut di Excel? Berikut adalah langkah-langkahnya.
Bagaimana cara menghasilkan file tersebut di Excel? Berikut adalah langkah-langkahnya.
- Download dan buka file Target_Penjualan_PHI_Minimart.xls dengan aplikasi Excel.

File Excel Sumber (klik untuk memperbesar) - Klik tab File.
- Klik menu Save As.
- Pada dialog Save As, masukkan nama file dan pada entri Save As Type pilih CSV (Comma delimited) (*csv). Klik tombol Save.

- Buka file yang telah Anda save tadi dengan Notepad, hasilnya akan terlihat seperti pada screenshot berikut.

Hasil CSV (klik untuk memperbesar) - Selesai.
Kamis, 03 Oktober 2013
Contoh Kasus: Mendapatkan Nilai Tertinggi dari Kumpulan Tanggal Yang Sama
Sering sekali dari suatu kumpulan data tanggal dan nilai, kita ingin mengambil nilai maksimum dari tanggal tersebut.
Sebagai contoh, dari data pada gambar berikut untuk tanggal 3 Oktober 2013 (10/3/2013) kita ingin mendapatkan nilai 212 sebagai nilai terbesarnya.
Sedangkan untuk tanggal Y kita ingin mendapatkan YMax.
Berikut adalah contoh rumus array formula untuk mendapatkan max dari tanggal 10/3/2013 - diketik dulu rumusnya dan diakhiri penekanan tombol CTRL+SHIFT+ENTER. Rumus ini berlaku untuk kondisi data seperti pada gambar di atas.
=MAX(IF(B2:B10=DATEVALUE("10/3/2013"),D2:D10,0))
Dan jika kita menggunakan filter tanggal yang kita masukkan pada kolom F, maka kita masukkan formulanya kira-kira sebagai berikut (ingat diakhiri dengan penekanan tombol CTRL+SHIFT+ENTER).
=MAX(IF($B$2:$B$10=F2,$D$2:$D$10,0))
Untuk Anda yang ingin mendownload filenya silahkan klik link di bawah ini, file tersebut terdapat di user group Facebook kami.
Array Formula - Mendapatkan Nilai Tertinggi dari Group Tanggal Yang Sama.xlsx
Sebagai contoh, dari data pada gambar berikut untuk tanggal 3 Oktober 2013 (10/3/2013) kita ingin mendapatkan nilai 212 sebagai nilai terbesarnya.
 |
| Nilai maksimum untuk tanggal 10/3/2013 |
Sedangkan untuk tanggal Y kita ingin mendapatkan YMax.
 |
| Nilai Maksimum untuk tanggal 8/16/2013 |
=MAX(IF(B2:B10=DATEVALUE("10/3/2013"),D2:D10,0))
Dan jika kita menggunakan filter tanggal yang kita masukkan pada kolom F, maka kita masukkan formulanya kira-kira sebagai berikut (ingat diakhiri dengan penekanan tombol CTRL+SHIFT+ENTER).
=MAX(IF($B$2:$B$10=F2,$D$2:$D$10,0))
 |
| Penggunaan Formula dengan Filter pada kolom B (klik untuk memperbesar gambar) |
Array Formula - Mendapatkan Nilai Tertinggi dari Group Tanggal Yang Sama.xlsx
Semoga Bermanfaat !
Menghilangkan Garis Page Break di Excel 2010
Anda sering mengalami tampilan garis page break di Excel 2010 seperti pada gambar screenshot berikut dan ingin menghilangkannya? Ikuti langkah-langkah setelah tampilan gambar ini.
 |
| Garis Page Break |
- Klik tab File.
- Klik menu Options.
- Pada dialog Excel Options, pilih Advanced pada panel kiri.
- Pada bagian Display options for this worksheet, pilih sheet yang diinginkan dan pastikan Show page breaks tidak dalam keadaan terpilih. Klik tombol OK.

- Tampilan garis page break akan hilang dari sheet Anda.
- Selesai.
Cara Menghitung Umur dengan Fungsi DATEDIF
DATEDIF adalah suatu fungsi pada Excel untuk menghitung perbedaan jarak antara kedua tanggal. Perhitungan yang sangat rumit ini - karena jumlah hari pada tiap bulan berbeda - menjadi sangat sederhana dengan fungsi rumus ini.
Nah, pada artikel sebelumnya ditunjukkan cara yang cukup panjang untuk menghitung umur atau usia seseorang. Kali ini kita akan coba menggunakan rumus DATEDIF menghitung ulang usia seseorang berdasarkan tanggal lahirnya.
Syntax dari fungsi DATEDIF adalah sebagai berikut:
=DATEDIF(tanggal_1, tanggal_2, jenis_interval)
dimana:
Nah, pada artikel sebelumnya ditunjukkan cara yang cukup panjang untuk menghitung umur atau usia seseorang. Kali ini kita akan coba menggunakan rumus DATEDIF menghitung ulang usia seseorang berdasarkan tanggal lahirnya.
Syntax dari fungsi DATEDIF adalah sebagai berikut:
=DATEDIF(tanggal_1, tanggal_2, jenis_interval)
dimana:
- tanggal_1 adalah tanggal awal.
- tanggal_2 adalah tanggal akhir, dan tanggal akhir ini harus lebih besar nilainya dari tanggal_1.
- jenis_interval adalah teks yang menyatakan jenis interval atau jarak tanggal yang diinginkan, terdiri dari:
- d : menghitung total jarak hari secara keseluruhan.
- m : menghitung total jarak bulan secara keseluruhan.
- y : menghitung total jarak tahun secara keseluruhan.
- md: menghitung total jarak hari secara pada bulan dan tahun yang sama.
- yd: menghitung total jarak hari pada tahun yang sama.
- ym: menghitung total jarak bulan pada tahun yang sama.
- =DATEDIF("3/21/2007", today(),"d") akan menghasilkan nilai jarak total 2388 (hari)
- =DATEDIF("3/21/2007", today(),"m") akan menghasilkan nilai jarak total 78 (bulan)
- =DATEDIF("3/21/2007", today(),"y") akan menghasilkan nilai jarak total 6 (tahun)
- =DATEDIF("3/21/2007", today(),"md") akan menghasilkan nilai jarak 12 (hari) dengan anggapan ada pada bulan dan tahun yang sama.
- =DATEDIF("3/21/2007", today(),"yd") akan menghasilkan nilai jarak 196 (hari) dengan anggapan ada pada tahun yang sama.
- =DATEDIF("3/21/2007", today(),"ym") akan menghasilkan nilai jarak 6 (bulan) dengan anggapan ada pada tahun yang sama.
Dan berikut adalah contoh screenshot lengkap untuk perhitungan usia untuk berbagai jarak tanggal. File tersebut dapat Anda download di user group Facebook. Semoga bermanfaat.
 |
| Hasil Perhitungan Umur dengan Fungsi DATEDIF |
Rabu, 02 Oktober 2013
Cara Menghitung Umur dengan Excel berdasarkan Tanggal Lahir
Menghitung UMUR dan USIA dari informasi tanggal lahir adalah salah satu yang sering ditanyakan kepada penulis baik pada sesi training maupun ditemukan di forum-forum online.
Perhitungan usia yang kelihatannya gampang ini ternyata cukup kompleks karena tidak seperti perhitungan numerik, tanggal memiliki jumlah hari tiap bulan yang berbeda-beda (28, 29, 30 dan 31).
Berikut adalah screenshot solusi dari BelajarExcel.info dengan berbagai kombinasi tanggal lahir dan tanggal pengamatan. Hasil N/A adalah karena tanggal pengamatan lebih kecil dari tanggal lahir.
Solusi ini menggunakan rumus IF dan fungsi tanggal YEAR, MONTH dan DATE. Selain itu Anda dapat menggunakan DATEDIF, namun kami akan tunjukkan di artikel lain. File ini dapat Anda download di koleksi file Excel user group kami.
Dan berikut adalah rumus lengkapnya untuk perhitungan umur berdasarkan tahun, bulan dan hari.
C3 = TANGGAL PENGAMATAN
B3 = TANGGAL LAHIR
RUMUS UNTUK TAHUN
=================
=IF(C3>=B3,
IF(
OR(AND(DAY(C3)<DAY(B3),OR(MONTH(C3)-1=MONTH(B3),MONTH(C3)=MONTH(B3))), MONTH(C3)<MONTH(B3)),
IF(YEAR(C3)>YEAR(B3),YEAR(C3)-YEAR(B3)-1,YEAR(C3)-YEAR(B3)),
YEAR(C3)-YEAR(B3)
)
,"N/A ") & " tahun"
RUMUS UNTUK BULAN
=================
=IF(C3>=B3,
IF(
DAY(C3)<DAY(B3),
IF(MONTH(C3)>MONTH(B3),MONTH(C3)-MONTH(B3)-1, MONTH(C3)+11-MONTH(B3)),
IF(MONTH(C3)>=MONTH(B3),MONTH(C3)-MONTH(B3), MONTH(C3)+12-MONTH(B3))
), "N/A") & " bulan"
RUMUS UNTUK MENCARI HARI
========================
=IF(C3>=B3,
IF(
DAY(C3)>=DAY(B3),
DAY(C3)-DAY(B3),
C3-DATE(YEAR(C3),MONTH(C3)-1,DAY(B3))
),
"N/A ") & " hari"
Info Tambahan: Kombinasi tanggal yang digunakan untuk testing tersebut dibuat berdasarkan matrix berikut.
Perhitungan usia yang kelihatannya gampang ini ternyata cukup kompleks karena tidak seperti perhitungan numerik, tanggal memiliki jumlah hari tiap bulan yang berbeda-beda (28, 29, 30 dan 31).
Berikut adalah screenshot solusi dari BelajarExcel.info dengan berbagai kombinasi tanggal lahir dan tanggal pengamatan. Hasil N/A adalah karena tanggal pengamatan lebih kecil dari tanggal lahir.
Solusi ini menggunakan rumus IF dan fungsi tanggal YEAR, MONTH dan DATE. Selain itu Anda dapat menggunakan DATEDIF, namun kami akan tunjukkan di artikel lain. File ini dapat Anda download di koleksi file Excel user group kami.
 |
| Hasil Final Perhitungan Usia (klik untuk memperbesar tampilan gambar) |
Dan berikut adalah rumus lengkapnya untuk perhitungan umur berdasarkan tahun, bulan dan hari.
C3 = TANGGAL PENGAMATAN
B3 = TANGGAL LAHIR
RUMUS UNTUK TAHUN
=================
=IF(C3>=B3,
IF(
OR(AND(DAY(C3)<DAY(B3),OR(MONTH(C3)-1=MONTH(B3),MONTH(C3)=MONTH(B3))), MONTH(C3)<MONTH(B3)),
IF(YEAR(C3)>YEAR(B3),YEAR(C3)-YEAR(B3)-1,YEAR(C3)-YEAR(B3)),
YEAR(C3)-YEAR(B3)
)
,"N/A ") & " tahun"
RUMUS UNTUK BULAN
=================
=IF(C3>=B3,
IF(
DAY(C3)<DAY(B3),
IF(MONTH(C3)>MONTH(B3),MONTH(C3)-MONTH(B3)-1, MONTH(C3)+11-MONTH(B3)),
IF(MONTH(C3)>=MONTH(B3),MONTH(C3)-MONTH(B3), MONTH(C3)+12-MONTH(B3))
), "N/A") & " bulan"
========================
=IF(C3>=B3,
IF(
DAY(C3)>=DAY(B3),
DAY(C3)-DAY(B3),
C3-DATE(YEAR(C3),MONTH(C3)-1,DAY(B3))
),
"N/A ") & " hari"
Info Tambahan: Kombinasi tanggal yang digunakan untuk testing tersebut dibuat berdasarkan matrix berikut.
Sabtu, 28 September 2013
File Excel Sumbangan Komunitas - September 2013
Komunitas Excel Indonesia User Group yang ada di Facebook saat ini memiliki beberapa kontributor yang sangat aktif baik itu jawaban pertanyaan, solusi file Excel maupun saran membangun.
Menjawab salah satu dinamika dari group yaitu penataan nama file yang lebih baik penulis coba membuat posting blog berkala dari daftar file contoh yang telah di-upload di group.
Berikut adalah daftar file sumbangan beserta deskripsinya. Untuk mendownload Anda harus menjadi member sebelumnya.
Menjawab salah satu dinamika dari group yaitu penataan nama file yang lebih baik penulis coba membuat posting blog berkala dari daftar file contoh yang telah di-upload di group.
Berikut adalah daftar file sumbangan beserta deskripsinya. Untuk mendownload Anda harus menjadi member sebelumnya.
- Sampel Rumus Excel yang sering dicari.xlsx
Sumbangan dari Pak Kaharudin James, berisi penjelasan rumus Excel dalam bentuk contoh yang sangat mudah dicerna. Selain diberikan contoh juga terdapat deskripsi singkat dalam - Contoh Grafik Data Aktual vs Target Penjualan
Sumbangan solusi dari Pak Kaharudin James terhadap pertanyaan dari member tentang bagaimana menghasilkan grafik batang yang membandingkan angka budget (target) dengan aktual penjualan. - Print Berulang dengan Macro
Sumbangan solusi dari Pak Kaharudin James tentang penggunaan macro untuk melakukan print berulang kali berdasarkan satu datbase ang - Addin Untuk Membuat Bilangan Terbilang di Kwitansi
Sharing dari Pak Kaharudin James untuk membantu menghasilkan bilangan terbilang dari suatu nilai yang tercantum pada kwitansi. - Solusi Status Terakhir Beasiswa dari Mahasiswa Tertentu
Jawaban terhadap pertanyaan pada posting mengenai pencarian dari status terakhir seorang mahasiswa berdasarkan perubahan histori statusnya yang tercatat. - Data Validation Yang Mengambil Porsi Sebagian dari Pilihan Teks List
Jawaban terhadap pertanyaan pada posting berikut dan contoh file yang diberikan.
Demikian para pengunjung BelajarExcel.info, semoga sharing ini bisa berguna. Ikuti terus perkembangan kami dengan bergabung di user group atau follow twitter kami di @BelajarExcel. Terima kasih.
Langganan:
Postingan (Atom)





