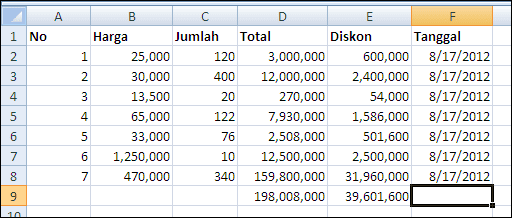|
| Saatnya merapikan ruang kerja kita |
Pengantar
Dengan mengikuti tutorial dari bagian 1 s/d 4 harusnya kita sudah dapat mengoperasikan Excel dengan cukup memadai. Namun ada kekurangan yang cukup mengganggu, tampilan datanya masih tidak begitu menarik.
Berikut kami tunjukkan cara melakukan formatting sekaligus sebagai penutup seri tutorial dasar Excel ini. Semoga bermanfaat. Klik pada setiap gambar yang ada untuk mendapatkan gambar yang lebih jelas.
Menggunakan Format Angka
- Pilihlah cell dari alamat B2 s/d E9. Jika Anda menggunakan mouse klik alamat cell B2 terlebih dahulu, dan tanpa melepaskan klik pada mouse tarik area sampai ke cell E9.

Area ini merupakan area angka yang akan kita rapikan dengan format pemisah ribuan sehingga bisa terbaca dengan lebih jelas. - Klik tombol kanan mouse Anda pada area tersebut untuk memunculkan menu kontekstual, dan pilih Format Cells....

- Pada dialog Format Cells, pilih tab Number. Kemudian pilih Number pada bagian Category, dan input berikut :
- Perhatikan saat ini cell-cell yang telah Anda format tersebut telah memiliki pemisah ribuan.
Menebalkan Huruf Header
Merubah Nama Worksheet
Perhatikan pada bagian kiri bawah worksheet Anda, terdapat tab-tab dengan nama Sheet1, Sheet2, dan Sheet3. Ini artinya workbook Anda sebenarnya berisi 3 worksheet yang dipisahkan dengan nama tab tersendiri.
Secara default, kita akan bekerja dengan Sheet1. Cobalah klik tab Sheet2, Anda akan mendapatkan worksheet kosong bukan ?
Penamaan sheet ini kurang mendeskripsikan apa yang sedang kita kerjakan. Kita akan coba merubah nama Sheet1 menjadi Data Penjualan dengan cara berikut ini :
Kesimpulan
Bagian 5 dari tutorial dasar ini menunjukkan beberapa tips formatting agar tampilan data kita lebih baik. Hasil akhir yang harusnya Anda dapatkan tampak seperti pada gambar berikut.
Walaupun belum sempurna, tapi ini akan menjadi pijakan dasar untuk mengenali berbagai fungsi dasar Excel. Anda tinggal memperdalam dengan membaca berbagai tips dan tutorial kami yang ada di BelajarExcel.info.