Assalamualaikum,
kali ini, saya akan menyentuh tentang bagaimana anda dapat menambahkan komen kepada cell anda. Ianya amat berguna untuk memberi peringatan atau arahan kepada pengguna worksheet kita di masa hadapan.
Pada kebiasaannya, pengguna excel cuma akan menambahkan perkataan sebagai komen padahal, gambar juga boleh ditambah.
Kita akan bermula dengan cara menambahkan komen pada cell,
1. Right klik pada mana-mana cell yang dikehendaki
2. Pilih insert comment
3. Tuliskan sebarang mesej yang mahu dipaparkan
4. Klik pada cell tersebut untuk melihat komen yg telah ditambah
Cara-cara untuk meletakkan gambar pada cell pula adalah seperti berikut:
1. klik butang kanan mouse
pilih Show/Hide comments, dan kosongkan sebarang teks dari komen
2. pergi ke bucu kotak komen anda dan right klik.
3. Pergi ke format comment
4. Pada tab colors & lines, pilih menu drop down untuk warna dan tekan fill effect
5. Pada tab gambar, tekan gambar dan pilih gambar yang dikehendaki dan tekan aspect ratio untuk mmemastikan gambar pada komen anda pada saiz yang asal
6. Tekan insert dan klik ok.
Selamat mencuba.
Rabu, 22 Oktober 2008
Minggu, 12 Oktober 2008
Bijak excel : Menggabungkan Kandungan 2 atau lebih column ke dalam satu column
Assalamualaikum,
saya harapa anda semua dalam keadaan sihat sejahtera, pernahkah anda mengalami masalah semasa menggunakan excel seperti terpaksa berulang2 kali copy dan paste dua set data dari dua column berbeza untuk dimasukkan kedalam satu column baru yang menggabungkan kedua2 set data tadi?
Kali ini saya akan mengajar anda dua cara mudah untuk menggabungkan data tersebut. Mari kita mulakannya..
Didalam jadual dibawah ter kandung nama kenalan dan nama bapa mereka.
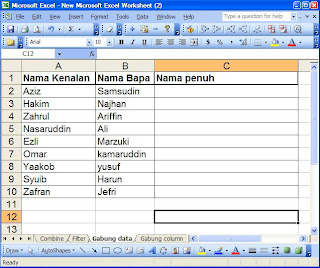
Jika kita mahu membuat satu column baru tentang nama penuh mereka, Saya menyarankan anda menggunakan 2 cara ini mengikut kesesuaian
1. Menggunakan fungsi Concatenate
Klik cell C2 dan tekan butang function
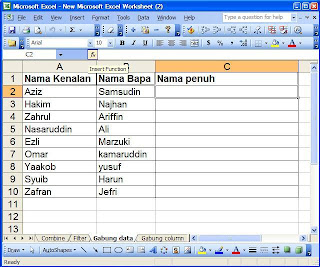
pilih fungsi concatenate
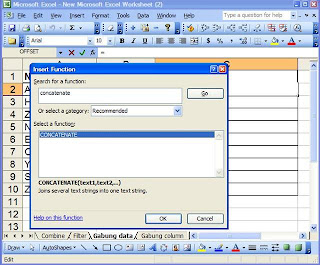
1. untuk text 1, pilih column pertama (dari A2 ke A10)
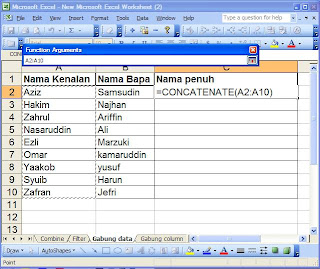
2. untuk text 2, isikan " bin "
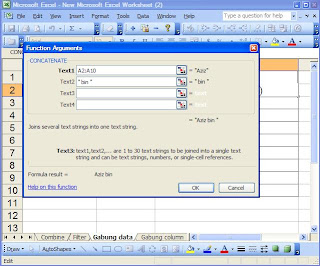
3. untuk text 3, pilih column kedua (dari B2 ke B10)
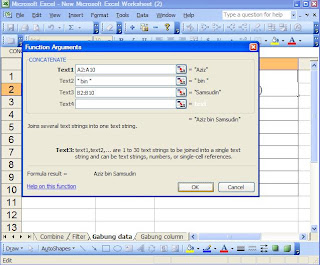
4. Tekan Ok
5. Klik cell C2, dah pilih bucu bawah kanan sehingga cursor bertukar menjadi "+"
6. Drag ke bawah untuk menyalin formula

Cara kedua pula, klik cell C2 dan masukkan arahan ini
=A2&" bin "&B2
dan tekan enter. Drag kebawah seperti tadi. Selamat mencuba
saya harapa anda semua dalam keadaan sihat sejahtera, pernahkah anda mengalami masalah semasa menggunakan excel seperti terpaksa berulang2 kali copy dan paste dua set data dari dua column berbeza untuk dimasukkan kedalam satu column baru yang menggabungkan kedua2 set data tadi?
Kali ini saya akan mengajar anda dua cara mudah untuk menggabungkan data tersebut. Mari kita mulakannya..
Didalam jadual dibawah ter kandung nama kenalan dan nama bapa mereka.
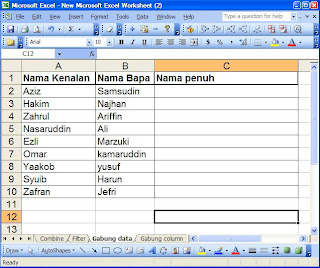
Jika kita mahu membuat satu column baru tentang nama penuh mereka, Saya menyarankan anda menggunakan 2 cara ini mengikut kesesuaian
1. Menggunakan fungsi Concatenate
Klik cell C2 dan tekan butang function
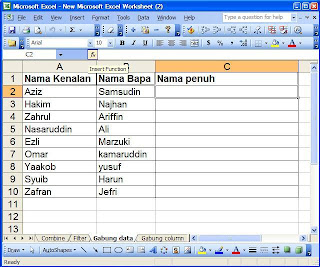
pilih fungsi concatenate
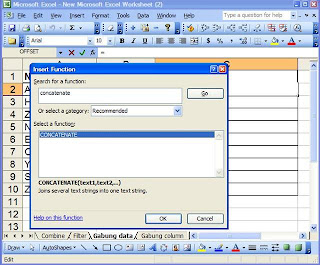
1. untuk text 1, pilih column pertama (dari A2 ke A10)
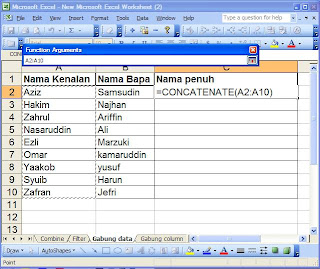
2. untuk text 2, isikan " bin "
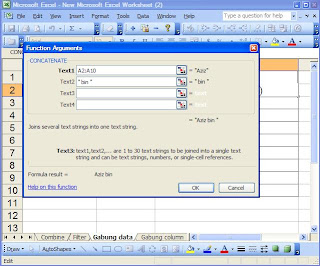
3. untuk text 3, pilih column kedua (dari B2 ke B10)
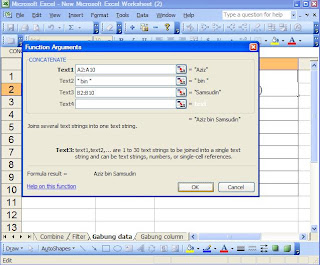
4. Tekan Ok
5. Klik cell C2, dah pilih bucu bawah kanan sehingga cursor bertukar menjadi "+"
6. Drag ke bawah untuk menyalin formula

Cara kedua pula, klik cell C2 dan masukkan arahan ini
=A2&" bin "&B2
dan tekan enter. Drag kebawah seperti tadi. Selamat mencuba
Bijak excel : Membuat menu drop down di dalam microsoft excel
Assalamualaikum,
kali ini saya akan mengajar anda cara-cara untuk membuat menu drop down. Menu drop down ialah menu yang membolehkan pengguna memilih jawapan yang telah ditetapkan dan menjadikan worksheet kita lebih mesra pengguna dan interaktif. Contoh menu dropdown adalah seperti dibawah.
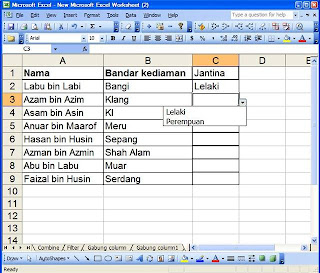
Terdapat pelbagai cara untuk membuat menu dropdown didalam microsoft excel 2003. Kali ini saya akan menunjukkan anda cara termudah melakukannya.
Didalam jadual yanh ditunjukkan dibawah(dari contoh sebelum ini), buat satu header column baru untuk jantina kenalan kita. Dan klik cell C2
Setelah selesai, pergi ke
-->Data>validation

-->Setting>Validation criteria>allow>list
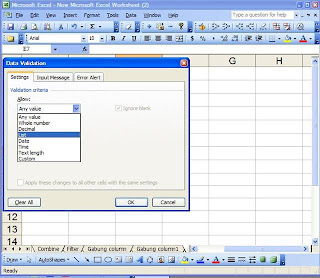
-->Source>(isi pilihan jawapan yang dikehendaki. Asingkan setiap jawapan dengan koma(,)) seperti contoh dibawah
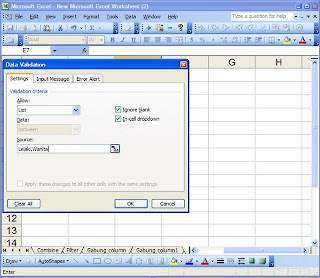
-->Ok
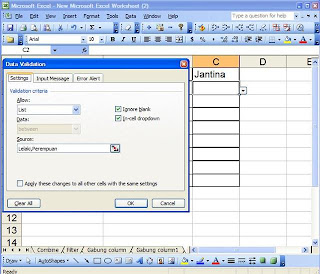
Klik bucu bawah cell bahagian kanan sehingga keluar tanda "+" dan drag hingga ke hujung jadual untuk menyalin format.
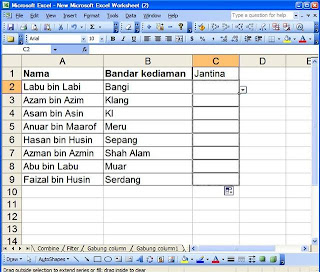
Dalam topik yang sama akan datang, saya akan mengajar anda cara untuk membuat list yang lebih kompleks tetapi amat berguna dalam tugas seharian.
Sehingga itu, Assalamualaikum.
Selamat mencuba
kali ini saya akan mengajar anda cara-cara untuk membuat menu drop down. Menu drop down ialah menu yang membolehkan pengguna memilih jawapan yang telah ditetapkan dan menjadikan worksheet kita lebih mesra pengguna dan interaktif. Contoh menu dropdown adalah seperti dibawah.
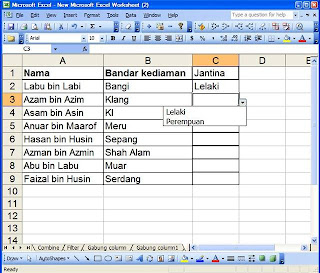
Terdapat pelbagai cara untuk membuat menu dropdown didalam microsoft excel 2003. Kali ini saya akan menunjukkan anda cara termudah melakukannya.
Didalam jadual yanh ditunjukkan dibawah(dari contoh sebelum ini), buat satu header column baru untuk jantina kenalan kita. Dan klik cell C2
Setelah selesai, pergi ke
-->Data>validation

-->Setting>Validation criteria>allow>list
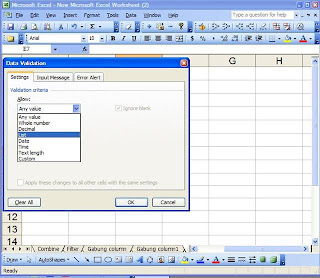
-->Source>(isi pilihan jawapan yang dikehendaki. Asingkan setiap jawapan dengan koma(,)) seperti contoh dibawah
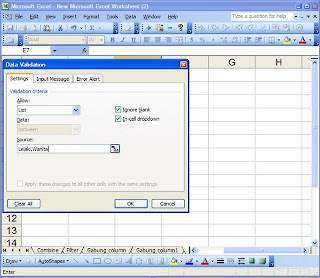
-->Ok
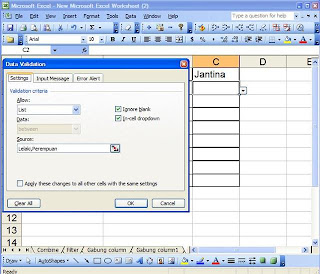
Klik bucu bawah cell bahagian kanan sehingga keluar tanda "+" dan drag hingga ke hujung jadual untuk menyalin format.
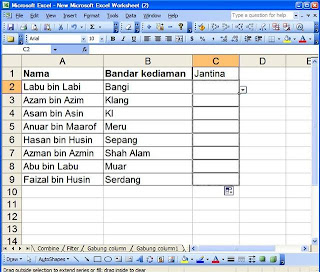
Dalam topik yang sama akan datang, saya akan mengajar anda cara untuk membuat list yang lebih kompleks tetapi amat berguna dalam tugas seharian.
Sehingga itu, Assalamualaikum.
Selamat mencuba
Jumat, 10 Oktober 2008
Bijak excel : Sorting 2: Customize sorting
Assalamualaikum,pada sesi kali ini, saya akan menyambung topik Sorting yang telah saya nukilkan sebelum ini. Kita dapat mengarahkan excel untuk menyusun satu senarai berdasarkan kehendak kita. Cara-caranya akan diterangkan seperti berikut:
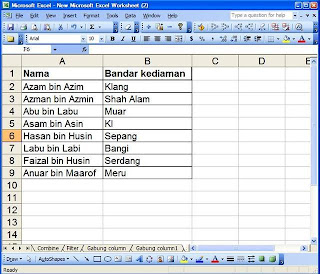
Dalam jadual diatas, terdapat sekumpulan kenalan yang tinggal dibandar berbeza. Secara umumnya, excel tidak dapat menyusun senarai ini berdasarkan lokasi tempat tinggal mereka. Tetapi, ia dapat dilakukan dengan menghasilkan senarai susunan yang baru. Ini dapat dilakukan dengan pergi ke:
-->Tools>Option
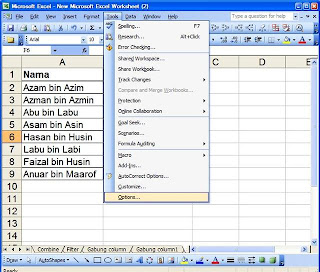
-->Custom list>Pada list entries, letakkan susunan baru yang dikehendaki(contohnya:Bangi,Kl,Klang,Meru,Muar)>Add>Ok
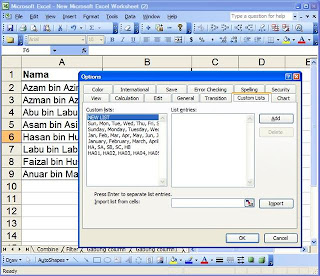
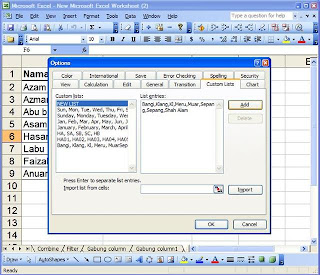
Setelah selesai,sila highlight keseluruhan jadual,
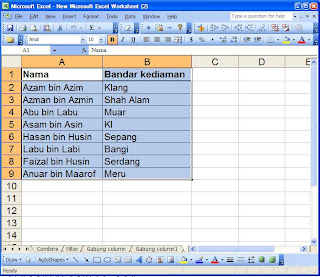
pergi ke
-->Data>Sort

-->Option>first key sort order>pilih susunan yang telah dibuat tadi>Ok
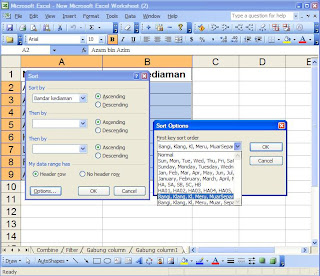
-->Sort By>Bandar kediaman>Ascending(Susunan menaik dari A ke Z)>Ok
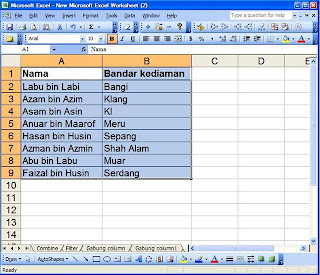
Melalui cara ini, anda hanya perlu membuat susunan data yang baru sekali sahaja. apabila andamahu menggunakan kembali dimasa kelak, Susunan ini telah disimpan didalam sistem.
Selamat mencuba
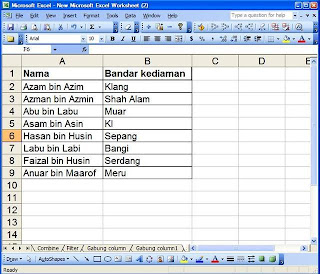
Dalam jadual diatas, terdapat sekumpulan kenalan yang tinggal dibandar berbeza. Secara umumnya, excel tidak dapat menyusun senarai ini berdasarkan lokasi tempat tinggal mereka. Tetapi, ia dapat dilakukan dengan menghasilkan senarai susunan yang baru. Ini dapat dilakukan dengan pergi ke:
-->Tools>Option
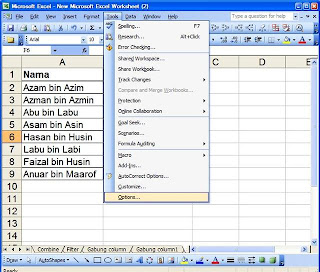
-->Custom list>Pada list entries, letakkan susunan baru yang dikehendaki(contohnya:Bangi,Kl,Klang,Meru,Muar)>Add>Ok
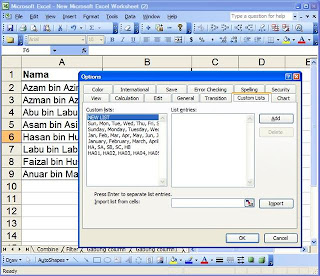
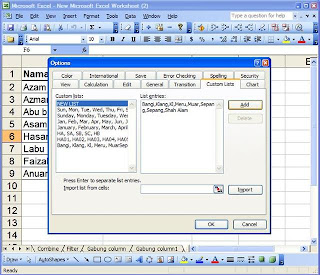
Setelah selesai,sila highlight keseluruhan jadual,
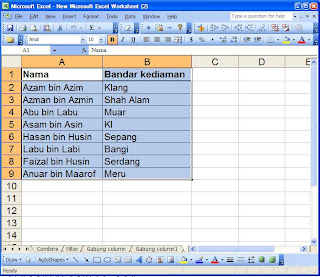
pergi ke
-->Data>Sort

-->Option>first key sort order>pilih susunan yang telah dibuat tadi>Ok
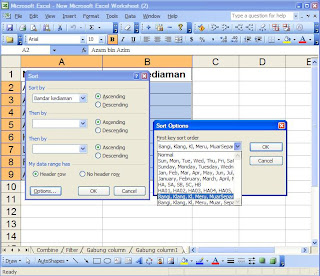
-->Sort By>Bandar kediaman>Ascending(Susunan menaik dari A ke Z)>Ok
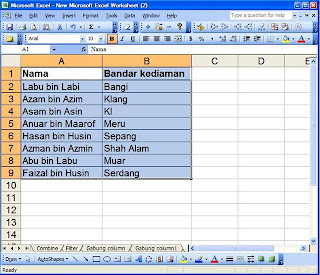
Melalui cara ini, anda hanya perlu membuat susunan data yang baru sekali sahaja. apabila andamahu menggunakan kembali dimasa kelak, Susunan ini telah disimpan didalam sistem.
Selamat mencuba
Minggu, 05 Oktober 2008
Budget planner
Assalamualaikum semua,
Saya sertakan bersama posting kali ini budget planner template yang saya terima dari teman-teman saya. Sangat berguna untuk monitor aliran keluar masuk duit kite. Lebih-lebih lagi untuk mereka yang baru bekerja. Jom kite belajar menyimpan untuk masa depan kita. Template ni adalah bukti yang dapat diberikan tentang betapa hebatnye microsoft excel ni.
http://www.mediafire.com/?sharekey=0bbd5a79cb4c92acab1eab3e9fa335ca16d451361a83e7ff
Sekian.
Saya sertakan bersama posting kali ini budget planner template yang saya terima dari teman-teman saya. Sangat berguna untuk monitor aliran keluar masuk duit kite. Lebih-lebih lagi untuk mereka yang baru bekerja. Jom kite belajar menyimpan untuk masa depan kita. Template ni adalah bukti yang dapat diberikan tentang betapa hebatnye microsoft excel ni.
http://www.mediafire.com/?sharekey=0bbd5a79cb4c92acab1eab3e9fa335ca16d451361a83e7ff
Sekian.
Sabtu, 04 Oktober 2008
Bijak Excel : Sorting
Kali ini saya akan menulis tentang fungsi sorting(Menyusun). Seperti fungsi filter, Sorting juga amat berguna semasa menggunakan jadual dan melukis graf. Untuk memudahkan lagi pemahaman anda terhadap topik ini, sila lihat contoh yang saya sertakan di bawah.
Sebagai contoh, selepas anda melakukan sebuah kajian tentang kekerapan pengguna jalan raya dan jenis-jenis kenderaan yang melalui jalan tersebut. Setelah mengenal pasti jenis-jenis kenderaan dan bilangannya, anda ingin menyusun jadual tersebut dari jenis pengguna yang paling ramai ke bawah.
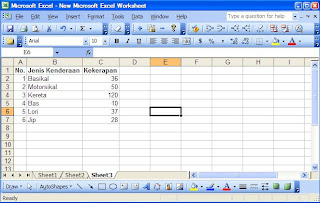
1. Highlightkan keseluruhan jadual
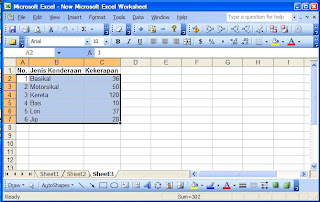
2. Pergi ke
-->Data>Sort
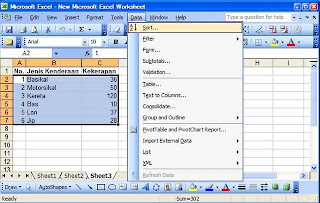
-->Sort by>column c(klik pada no header row)>descending(dari nilai besar ke kecil)>ok

Jadual telah disusun semula berdasarkan column c

Tutorial versi video disediakan dibawah:
Selamat mencuba.
Sebagai contoh, selepas anda melakukan sebuah kajian tentang kekerapan pengguna jalan raya dan jenis-jenis kenderaan yang melalui jalan tersebut. Setelah mengenal pasti jenis-jenis kenderaan dan bilangannya, anda ingin menyusun jadual tersebut dari jenis pengguna yang paling ramai ke bawah.
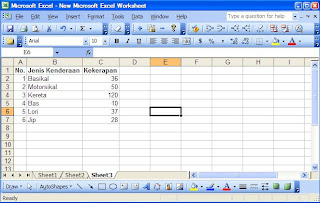
1. Highlightkan keseluruhan jadual
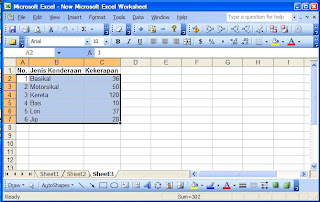
2. Pergi ke
-->Data>Sort
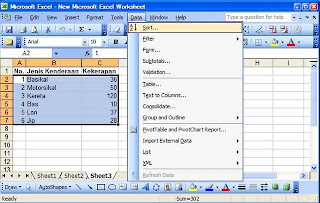
-->Sort by>column c(klik pada no header row)>descending(dari nilai besar ke kecil)>ok

Jadual telah disusun semula berdasarkan column c

Tutorial versi video disediakan dibawah:
Selamat mencuba.
Feedback pembaca
Assalamualaikum kepada para pembaca sekalian,
Saya amat mengalu-alukan sebarang komen dari pembaca sekalian untuk memajukan blog ini. Sila kemukakan sebarang pertanyaan kepada saya dan insyaallah saya akan memberi respon dengan kadar yang segera. Teruskan bersama kami.
Terima kasih,
Fazrul
Saya amat mengalu-alukan sebarang komen dari pembaca sekalian untuk memajukan blog ini. Sila kemukakan sebarang pertanyaan kepada saya dan insyaallah saya akan memberi respon dengan kadar yang segera. Teruskan bersama kami.
Terima kasih,
Fazrul
Kamis, 02 Oktober 2008
Auto filter
Auto filter ialah satu fungsi yang dapat digunakan bersama-sama dengan jadual. Fungsi ini memudahkan kerja lebih-lebih apabila jadual tersebut mempunyai beribu-ribu entry. Sebuah jadual yang tidak mempunyai fungsi auto filter tidak mesra pengguna dan rumit untuk dikendalikan. Contohnya adalah seperti berikut:

Jika jadual yang sama menggunakan fungsi autofilter, kita dapat mengasingkan maklumat berkaitan pelanggan dengan lebih mudah. Untuk memasukkan fungsi autofilter,
-->Highlightkan Header table>data>filter>autofilter
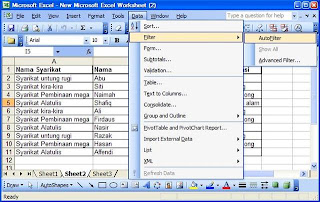
Jadual yang mempunyai fungsi autofilter kelihatan seperti ini
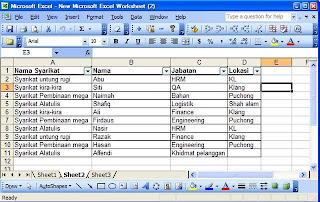
Andaikata anda mahu berapa kenalan anda dari syarikat Alatulis, anda hanya perlu klik pada nama syarikat dan pilih syarikat yang dikehendaki. Seperti dibawah

Selamat mencuba
Kepada saudara anonymous,
Untuk melihat video tutorial, sila klik link dibawah
http://www.mediafire.com/?4njg1z2yzjh
Tutorial secara online juga disediakan

Jika jadual yang sama menggunakan fungsi autofilter, kita dapat mengasingkan maklumat berkaitan pelanggan dengan lebih mudah. Untuk memasukkan fungsi autofilter,
-->Highlightkan Header table>data>filter>autofilter
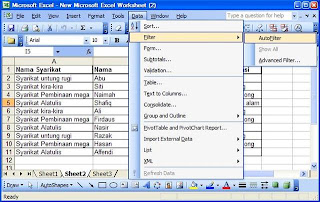
Jadual yang mempunyai fungsi autofilter kelihatan seperti ini
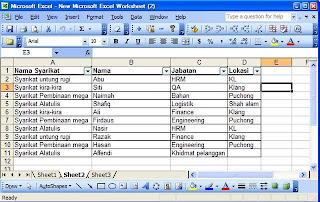
Andaikata anda mahu berapa kenalan anda dari syarikat Alatulis, anda hanya perlu klik pada nama syarikat dan pilih syarikat yang dikehendaki. Seperti dibawah

Selamat mencuba
Kepada saudara anonymous,
Untuk melihat video tutorial, sila klik link dibawah
http://www.mediafire.com/?4njg1z2yzjh
Tutorial secara online juga disediakan
Membina Jadual (table) dan Melukis Graf (chart)
Untuk melukis graf, sebuah jadual yang mengandungi data yang diperlukan perlu dibina terlebih dahulu. Berikut adalah jadual yang telah disediakan sebagai contoh kepada para pembaca sekalian.
Jadual diatas menunjukkan bilangan pelajar yang tidak hadir ke kelas untuk 3 kelas selama satu minggu. Langkah-langkah untuk membina graf adalah seperti berikut:
-->insert>chart
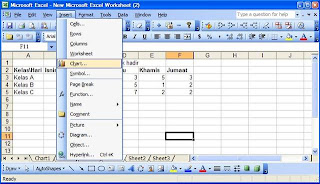
-->standard type>chart type>column(contoh)>next

-->datarange. Pilih Data didalam worksheet seperti ditunjukkan dalam gambar dibawah.
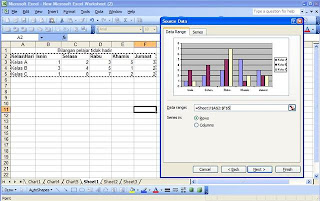
-->next>Isi maklumat yang diperlukan untuk setiap paksi x & y>finish
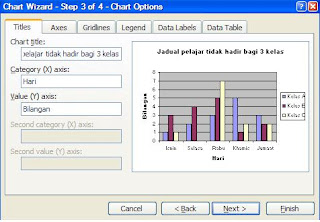
-->Inilah graf yang sudah siap.
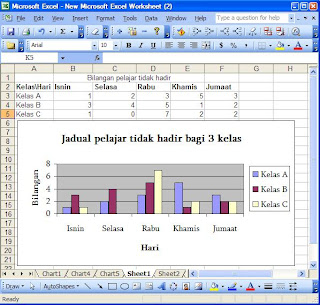
Cara yang lebih mudah untuk membuat graf ialah dengan menekan butang F11 dan excel akan membina graf secara automatik dari data yang diperolehi dari jadual.
Selamat mencuba
Jadual diatas menunjukkan bilangan pelajar yang tidak hadir ke kelas untuk 3 kelas selama satu minggu. Langkah-langkah untuk membina graf adalah seperti berikut:
-->insert>chart
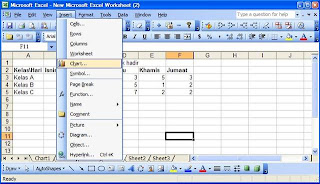
-->standard type>chart type>column(contoh)>next

-->datarange. Pilih Data didalam worksheet seperti ditunjukkan dalam gambar dibawah.
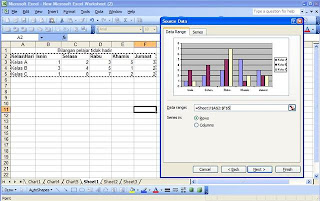
-->next>Isi maklumat yang diperlukan untuk setiap paksi x & y>finish
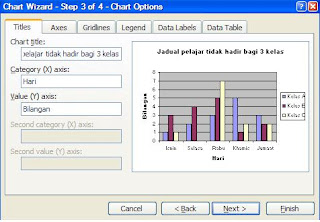
-->Inilah graf yang sudah siap.
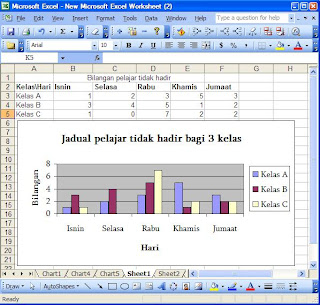
Cara yang lebih mudah untuk membuat graf ialah dengan menekan butang F11 dan excel akan membina graf secara automatik dari data yang diperolehi dari jadual.
Selamat mencuba
Asas Penggunaan Excel
Menu Options

--Tools>options
Secara default, excel akan menyembunyikan fungsi yang jarang digunakan oleh pengguna. Ini akan melambatkan kerja pada jangka masa panjang. Saya menyarankan supaya anda membatalkan fungsi tersebut dengan
--Tools>options>View>Object>Show all
atau
--Tools>customizes>options>personalized menus & tool bars>always show full menu

Apabila selesai, semua menu dropdown akan dipaparkan.
Kepada mereka yang baru kepada excel, tahukah anda bahawa excel mempunyai fungsi seperti kalkulator saintifik. Ini amat berguna lebih-lebih lagi kepada pelajar universiti yang mahu menyelesaikan masalah melibatkan pengiraan yang kompleks.
Excel akan mengira sebarang fungsi matematik secara automatik atau secara manual (F9)
Bagi pengguna yang mahu excel mengira secara automatik, sila ikuti arahan dibawah:
tools>options>calculation>calculation>automatic (tekan ok)
Sila ajukan sebarang pertanyaan kepada saya. Selamat mencuba
Short cut key
Dalam penggunaan perisian microsoft dalam tugas seharian, terdapat arahan-arahan pendek (short cut key) yang dapat memudahkan kerja kita tanpa perlu kita menekan ikon fungsi tersebut. Berikut deisenaraikan shortcut key yang sering digunakan:
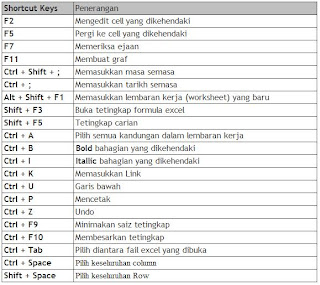
Penggunaannya akan mempercepatkan kerja seharian kita. Cubalah ye. =)
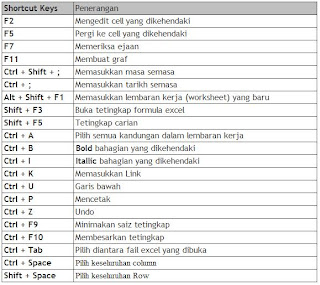
Penggunaannya akan mempercepatkan kerja seharian kita. Cubalah ye. =)
Langganan:
Postingan (Atom)
.JPG)


